📖 학습 목표
- 지금까지 배웠던 내용을 토대로 골프 게임을 제작합니다.
- 유니티 프로젝트를 빌드하는 방법을 배웁니다.
⛳ 게임 규칙
- 마우스를 좌/우로 이동하여 카메라의 방향을 전환합니다.
- 마우스 좌클릭을 누르고 있으면 좌측 하단의 빨간색 게이지가 차오릅니다.
- 마우스 좌클릭을 누르고 있는 상태에서 마우스 좌클릭을 떼면, 공이 앞 방향으로 날아갑니다.
- 골프공이 물에 충분히 잠기면(y < -1) 물에 빠짐 처리가 되어 진행상황이 초기화됩니다.
- 골프공이 골인지점(Flag)에 도달하는경우 골인 처리가되어 컨페티 파티클과 메시지가 출력됩니다.
📒 요구사항
· 주의!
- 유니티의 Play모드가 활성화 되어있는 상태에서는 변경사항이 초기화됩니다!
- 콘텐츠를 제작할 때 Play모드가 아닌지 꼭 확인하신 후 작업을 진행해주세요.
· 터레인(Terrain)을 이용하여 원하는 골프 맵을 제작합니다.
- 터레인의 높이를 조절하여 지형을 변경합니다.
- 터레인에 "Paint Trees"를 이용해 장식을 추가하거나, 방해물을 설치합니다.
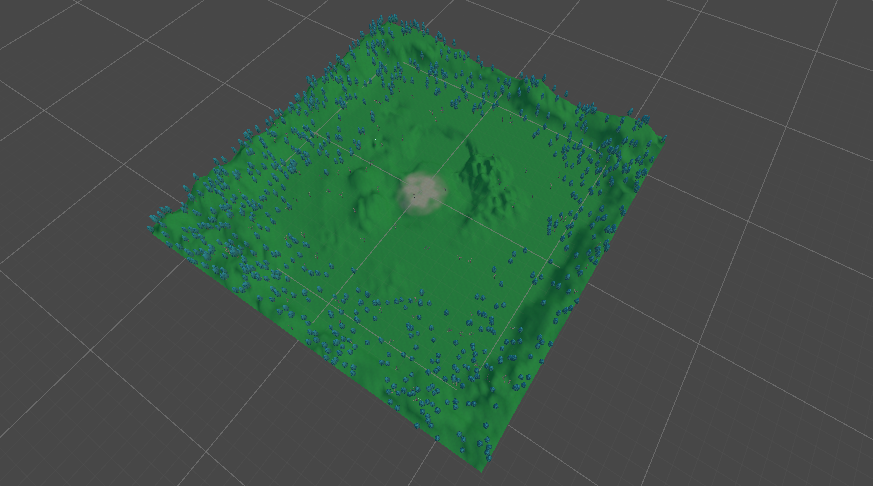
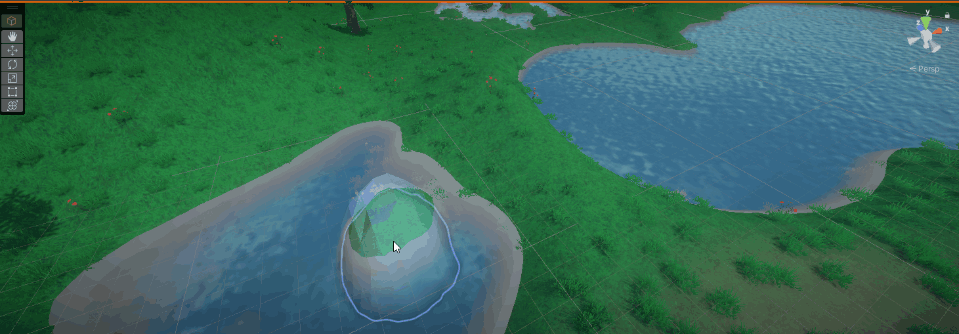
- 터레인 지형의 고도를 -1보다 작게 하는경우, 물이 나타납니다.
· Flag 오브젝트를 이동하여 골인 지점의 위치를 변경합니다.
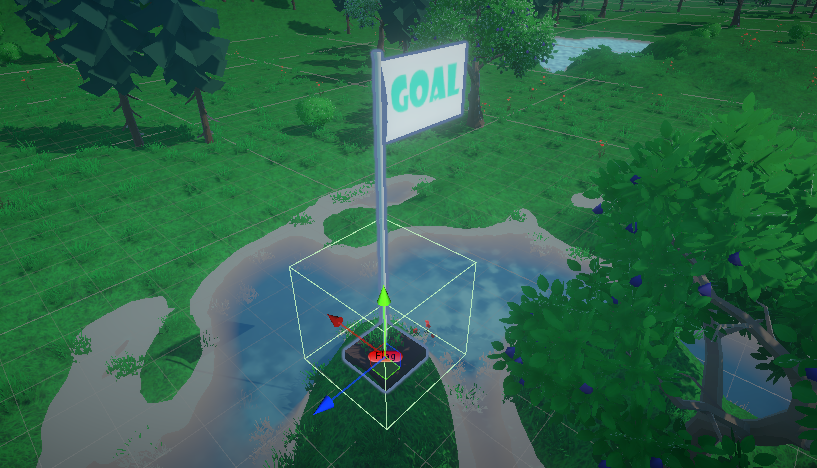
· Golf Ball 오브젝트를 이동하여 시작 지점을 변경합니다.

· 골인지점에 도착할 때 나오는 파티클(컨페티)를 직접 제작한 파티클로 변경합니다.
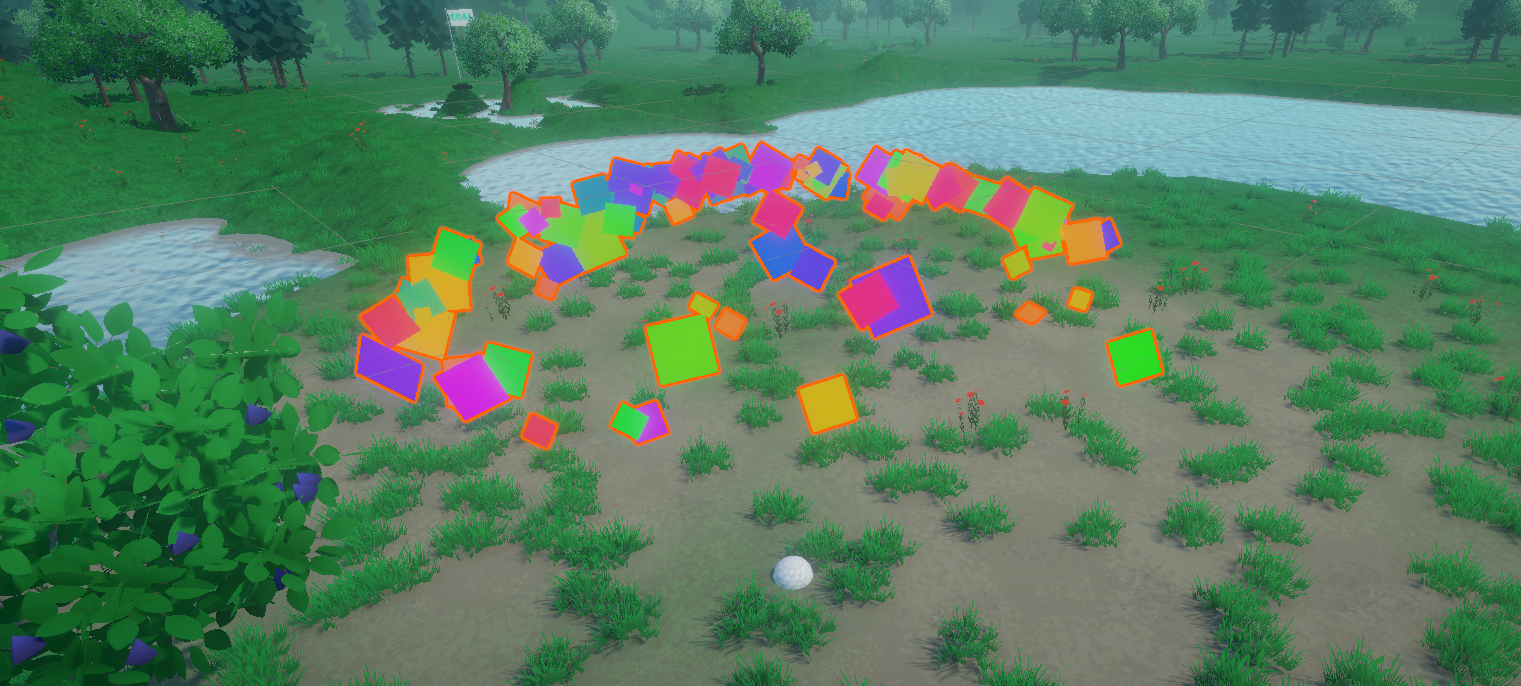
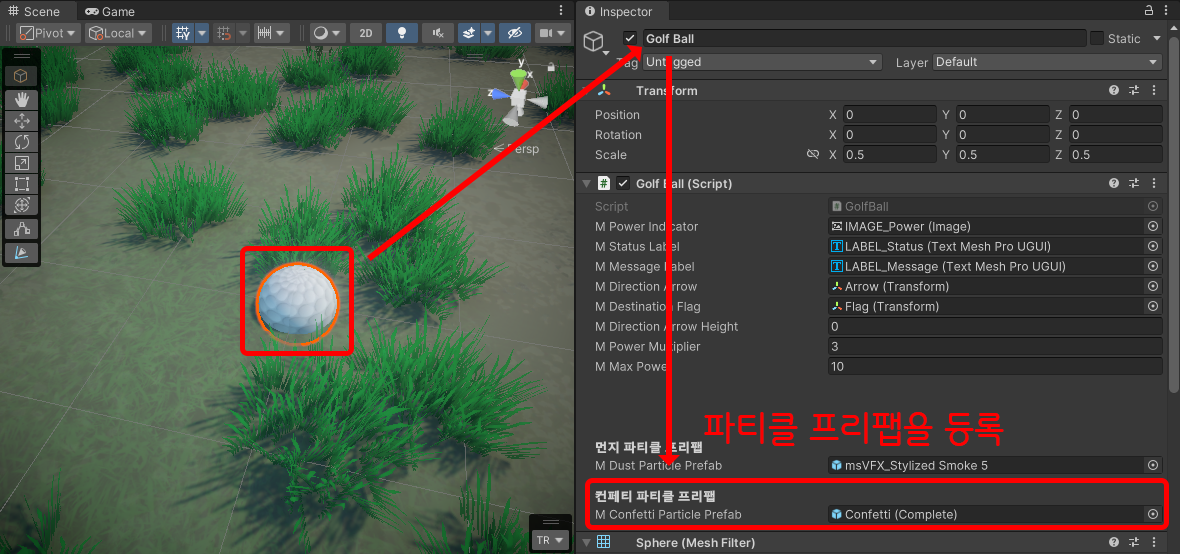
- Golf Ball 게임 오브젝트를 클릭하면 인스펙터(Inspector)에 Golf Ball 컴포넌트가 있습니다.
- Golf Ball 컴포넌트 맨 아래에 M Confetti Particle Prefab에 직접 제작한 파티클을 등록합니다.
· Windows(또는 Mac) 프로그램으로 빌드합니다.
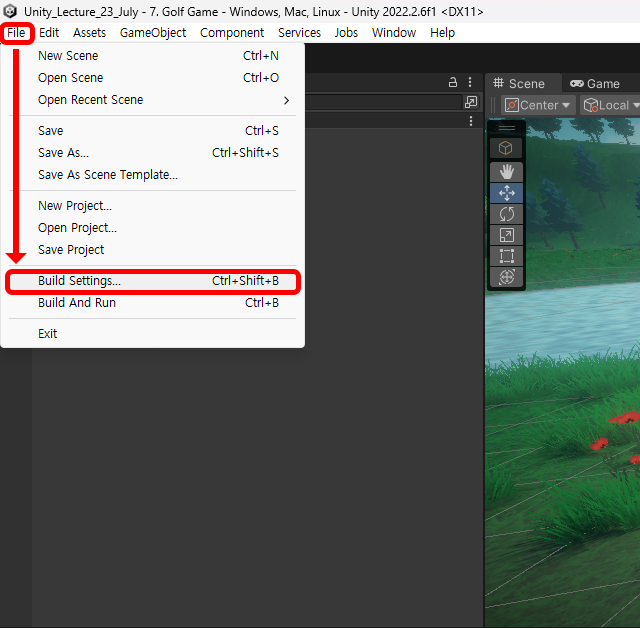
- 우측 상단의 File을 클릭한 후 Build Settings를 누릅니다.

- Build Settings 창에서 상단의 "Scenes In Build" 목록이 프로그램으로 만들 Scene 목록입니다.
- 불필요한 Scene은 클릭 후 [ Delete ] 키를 눌러 제거하고, Scene을 추가하기위해서는 우측 하단의 "Add Open Scenes"를 클릭하여 추가합니다.
- 이번 강의에서는 "7. Golf Game"을 빌드합니다.
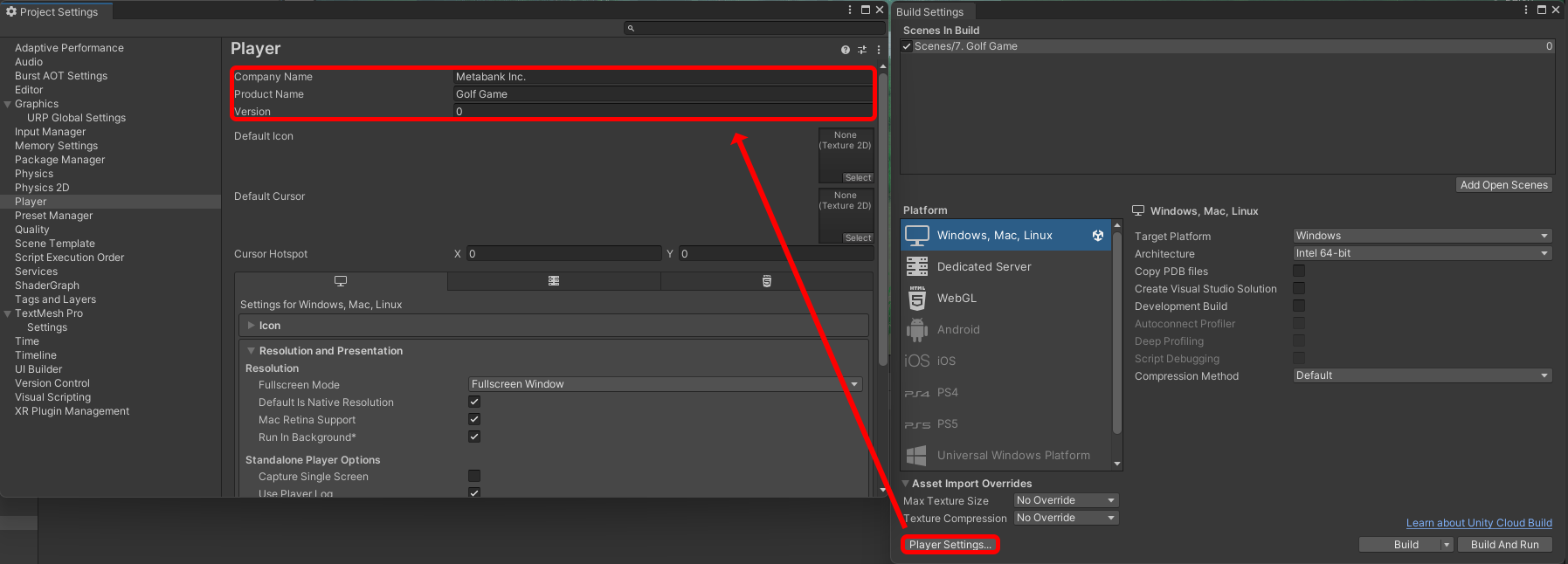
- 우측 하단에 "Player Settings..."을 눌러 프로그램 설정을 해줍니다.
- 좌측 창은 "Player Settings" 창으로 빌드되는 프로그램 외 게임의 전반적인 설정을 할 수 있습니다.
- 이번 강의에서는 "Player" 영역의 "Company Name", "Product Name", "Version"를 다룹니다.
Company Name: 프로그램을 제작한 회사(또는 배급사)의 이름을 지정합니다.
Product Name: 프로그램의 이름을 지정합니다.
Version: 프로그램의 버전을 지정합니다.
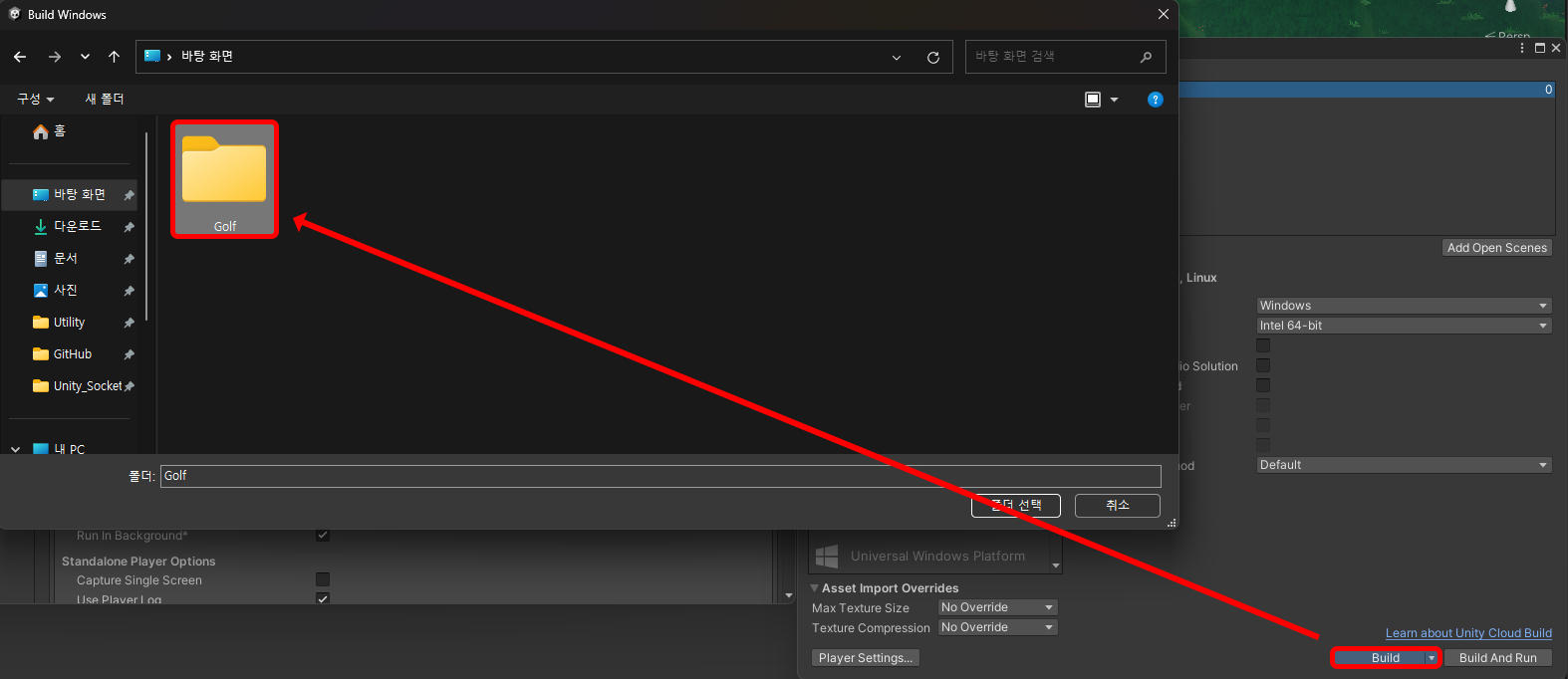
- "Build Settings"에서 우측 하단의 "Build" 버튼을 누릅니다.
- 파일 탐색기 창이 열리면 원하는 위치에 저장합니다.
- 강의에서는 바탕화면에 "Golf"라는 이름의 새 폴더를 만들고 해당 폴더를 선택하여 빌드하였습니다.
· 주의!
- 빌드할 때 7. Golf Game만 포함하여 빌드하세요. 다른 Scene을 포함하여 빌드하면 빌드시간이 늘어나고, 용량이 증가합니다.
- 최초 빌드는 시간이 매우 걸립니다.
- 최초 빌드시 약 30분정도 소요됨을 알려드립니다.
'unity etc. > lecture' 카테고리의 다른 글
| [유니티] 오디오(Audio) (0) | 2023.06.19 |
|---|---|
| [유니티] 파티클(Particle) - Confetti(컨페티) 효과 제작 (1) | 2023.06.19 |
| [유니티] 캐릭터 애니메이션 - Mixamo 캐릭터 (0) | 2023.06.19 |
| [유니티] 캐릭터 애니메이션 - Mixamo 애니메이션 (0) | 2023.06.19 |
| [유니티] 캐릭터 애니메이션 - 애니메이터 컨트롤러 (0) | 2023.06.19 |
📖 학습 목표
- 지금까지 배웠던 내용을 토대로 골프 게임을 제작합니다.
- 유니티 프로젝트를 빌드하는 방법을 배웁니다.
⛳ 게임 규칙
- 마우스를 좌/우로 이동하여 카메라의 방향을 전환합니다.
- 마우스 좌클릭을 누르고 있으면 좌측 하단의 빨간색 게이지가 차오릅니다.
- 마우스 좌클릭을 누르고 있는 상태에서 마우스 좌클릭을 떼면, 공이 앞 방향으로 날아갑니다.
- 골프공이 물에 충분히 잠기면(y < -1) 물에 빠짐 처리가 되어 진행상황이 초기화됩니다.
- 골프공이 골인지점(Flag)에 도달하는경우 골인 처리가되어 컨페티 파티클과 메시지가 출력됩니다.
📒 요구사항
· 주의!
- 유니티의 Play모드가 활성화 되어있는 상태에서는 변경사항이 초기화됩니다!
- 콘텐츠를 제작할 때 Play모드가 아닌지 꼭 확인하신 후 작업을 진행해주세요.
· 터레인(Terrain)을 이용하여 원하는 골프 맵을 제작합니다.
- 터레인의 높이를 조절하여 지형을 변경합니다.
- 터레인에 "Paint Trees"를 이용해 장식을 추가하거나, 방해물을 설치합니다.
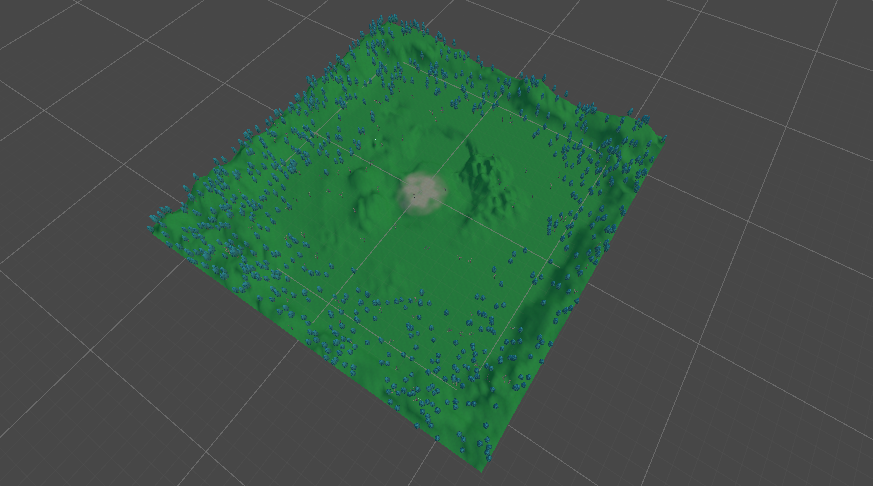
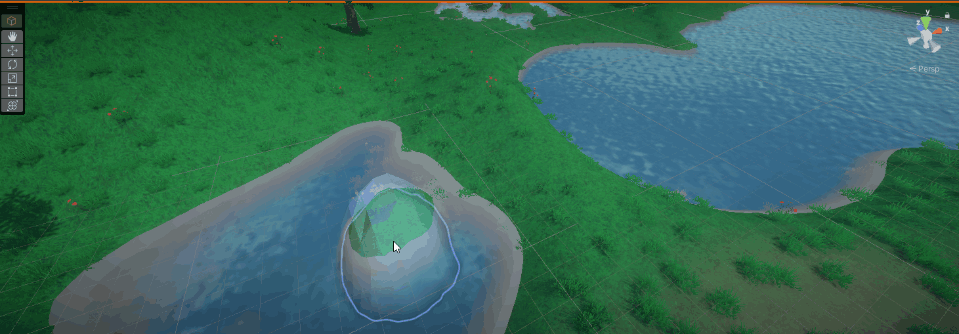
- 터레인 지형의 고도를 -1보다 작게 하는경우, 물이 나타납니다.
· Flag 오브젝트를 이동하여 골인 지점의 위치를 변경합니다.
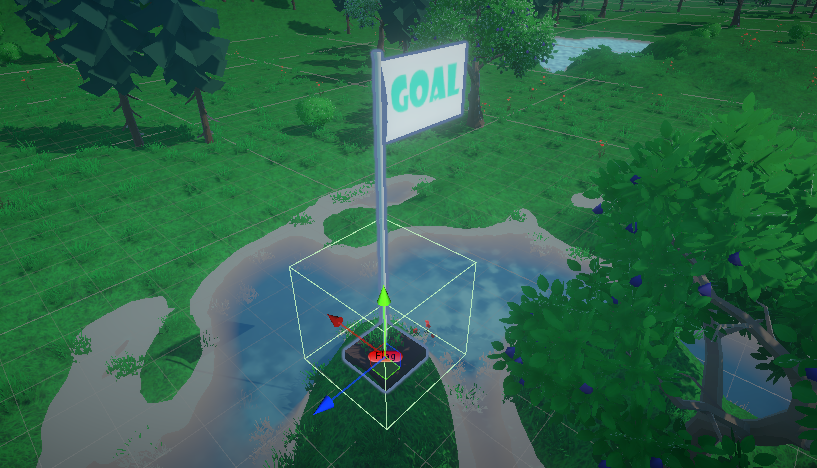
· Golf Ball 오브젝트를 이동하여 시작 지점을 변경합니다.

· 골인지점에 도착할 때 나오는 파티클(컨페티)를 직접 제작한 파티클로 변경합니다.
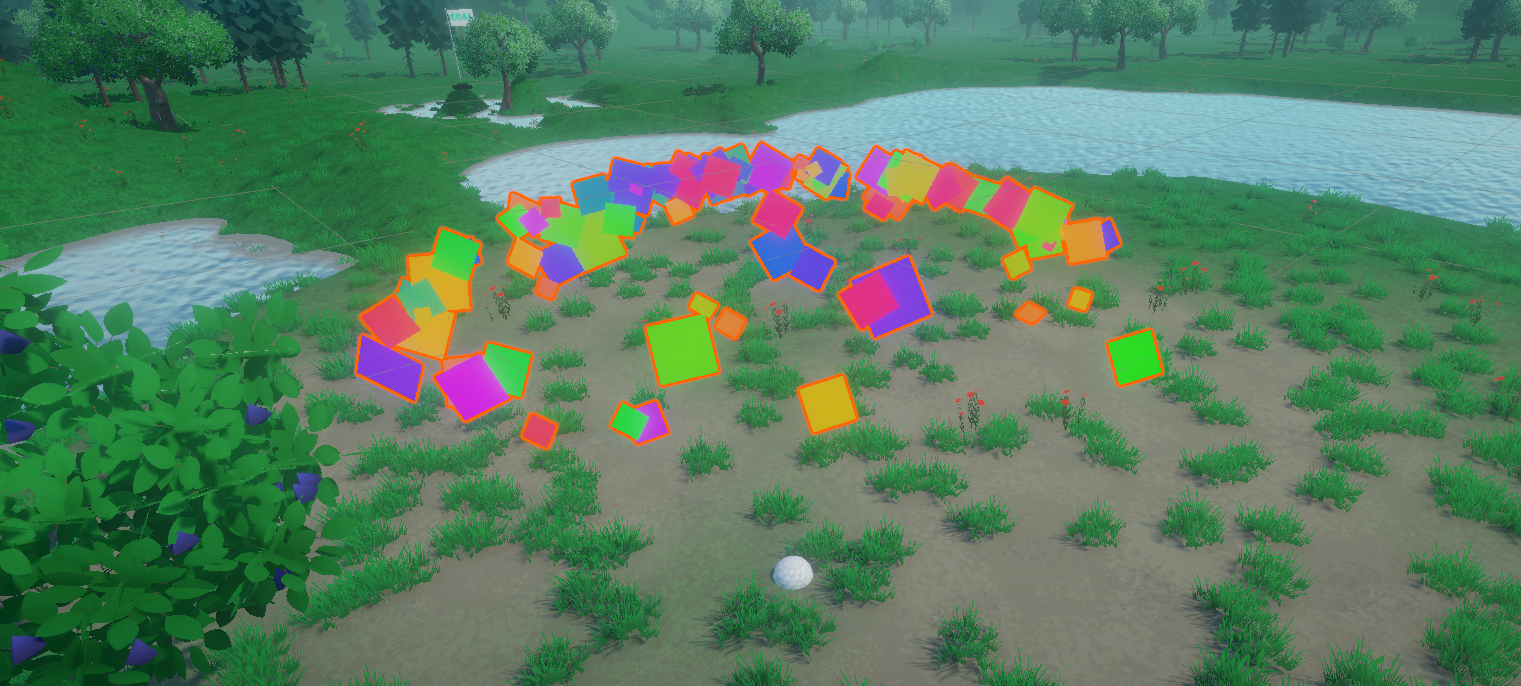
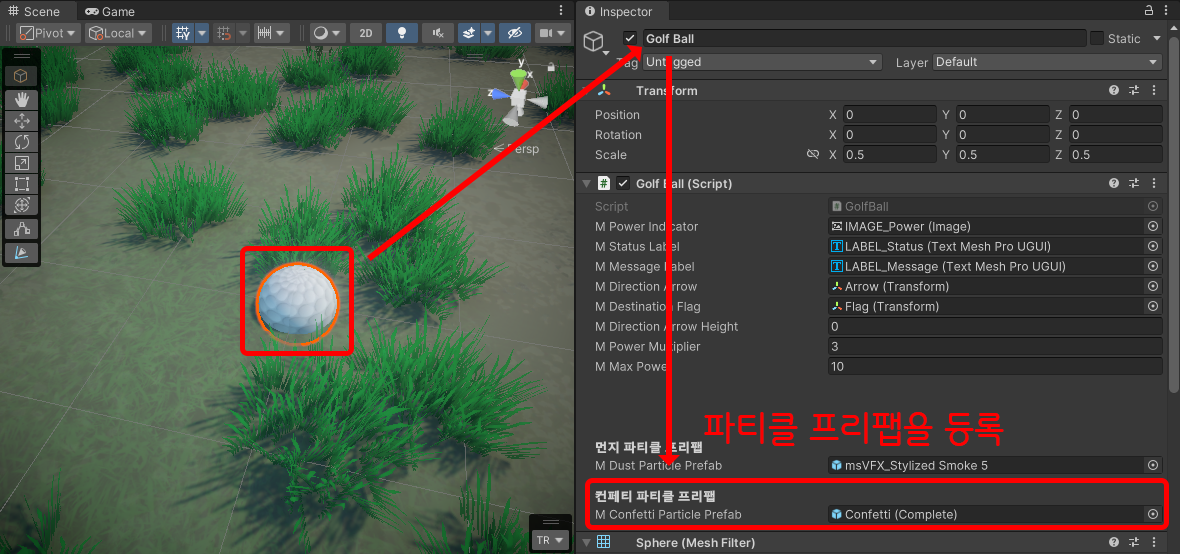
- Golf Ball 게임 오브젝트를 클릭하면 인스펙터(Inspector)에 Golf Ball 컴포넌트가 있습니다.
- Golf Ball 컴포넌트 맨 아래에 M Confetti Particle Prefab에 직접 제작한 파티클을 등록합니다.
· Windows(또는 Mac) 프로그램으로 빌드합니다.
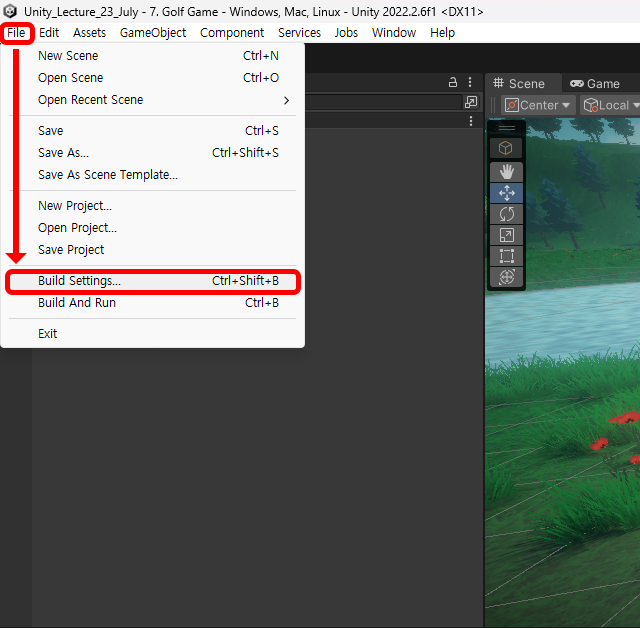
- 우측 상단의 File을 클릭한 후 Build Settings를 누릅니다.

- Build Settings 창에서 상단의 "Scenes In Build" 목록이 프로그램으로 만들 Scene 목록입니다.
- 불필요한 Scene은 클릭 후 [ Delete ] 키를 눌러 제거하고, Scene을 추가하기위해서는 우측 하단의 "Add Open Scenes"를 클릭하여 추가합니다.
- 이번 강의에서는 "7. Golf Game"을 빌드합니다.
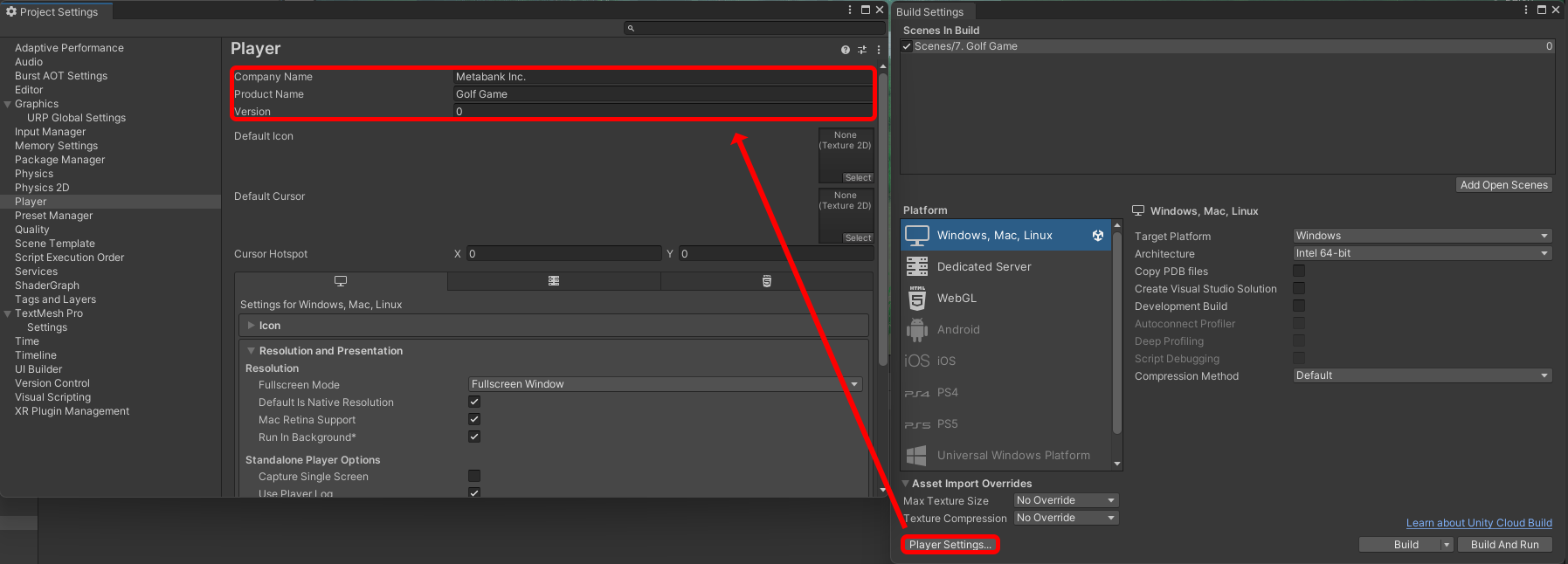
- 우측 하단에 "Player Settings..."을 눌러 프로그램 설정을 해줍니다.
- 좌측 창은 "Player Settings" 창으로 빌드되는 프로그램 외 게임의 전반적인 설정을 할 수 있습니다.
- 이번 강의에서는 "Player" 영역의 "Company Name", "Product Name", "Version"를 다룹니다.
Company Name: 프로그램을 제작한 회사(또는 배급사)의 이름을 지정합니다.
Product Name: 프로그램의 이름을 지정합니다.
Version: 프로그램의 버전을 지정합니다.
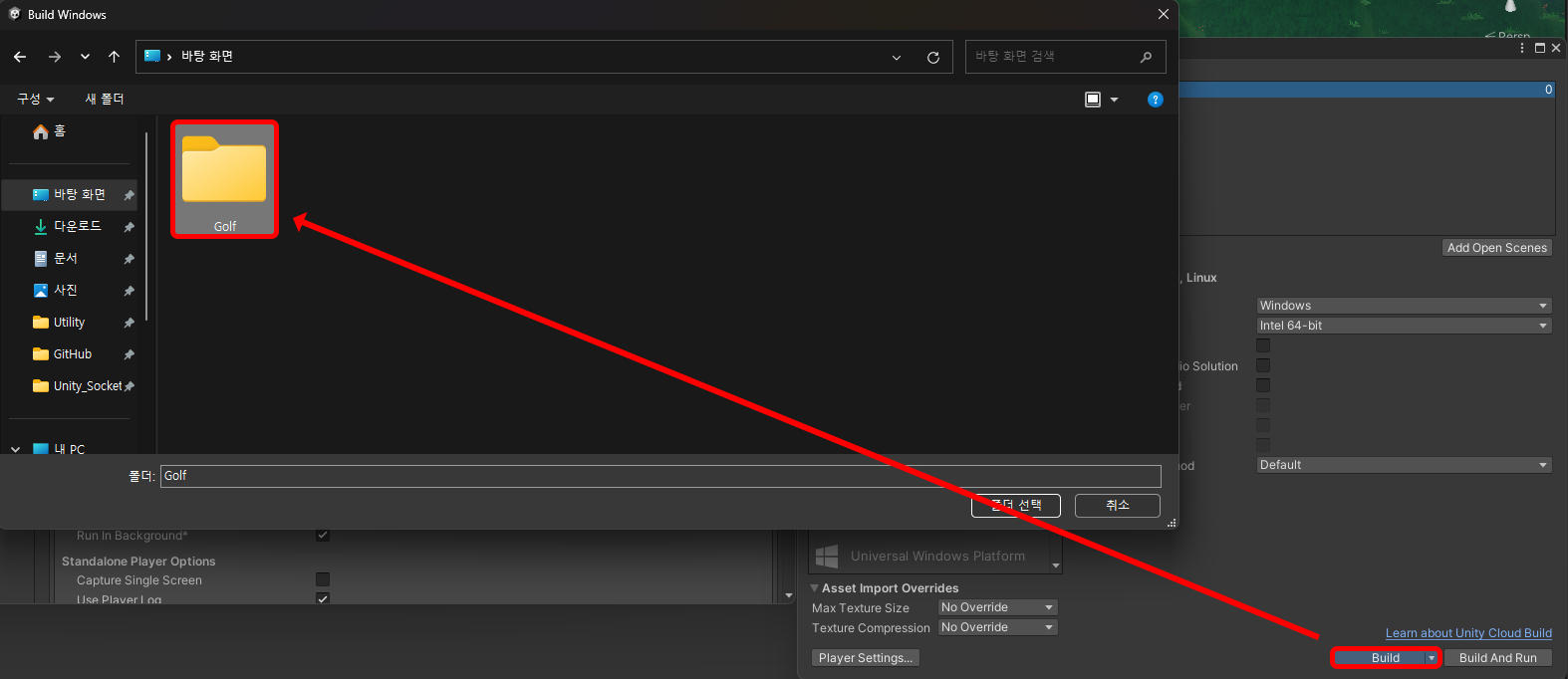
- "Build Settings"에서 우측 하단의 "Build" 버튼을 누릅니다.
- 파일 탐색기 창이 열리면 원하는 위치에 저장합니다.
- 강의에서는 바탕화면에 "Golf"라는 이름의 새 폴더를 만들고 해당 폴더를 선택하여 빌드하였습니다.
· 주의!
- 빌드할 때 7. Golf Game만 포함하여 빌드하세요. 다른 Scene을 포함하여 빌드하면 빌드시간이 늘어나고, 용량이 증가합니다.
- 최초 빌드는 시간이 매우 걸립니다.
- 최초 빌드시 약 30분정도 소요됨을 알려드립니다.
'unity etc. > lecture' 카테고리의 다른 글
| [유니티] 오디오(Audio) (0) | 2023.06.19 |
|---|---|
| [유니티] 파티클(Particle) - Confetti(컨페티) 효과 제작 (1) | 2023.06.19 |
| [유니티] 캐릭터 애니메이션 - Mixamo 캐릭터 (0) | 2023.06.19 |
| [유니티] 캐릭터 애니메이션 - Mixamo 애니메이션 (0) | 2023.06.19 |
| [유니티] 캐릭터 애니메이션 - 애니메이터 컨트롤러 (0) | 2023.06.19 |
