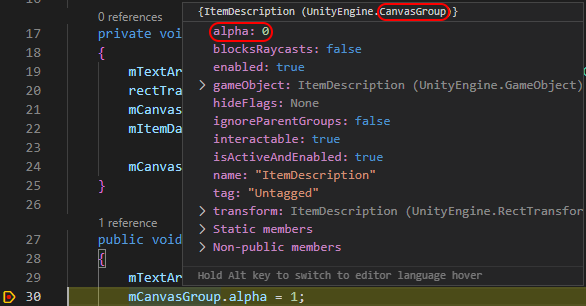유니티를 이용하여 개발을 하다보면 Debug.Log(...) 함수를 이용하여 유니티 콘솔에 디버그를 할 수 있습니다. 하지만 필요에 따라서 Visual Studio에서 이용했듯이 디버딩 모드를 이용하여 좀 더 디테일한 디버그를 할 필요가 있어 디버깅 모드를 하는 방법에 대해 공부하고, 빠르게 환경을 구축하기 위해 요약을 하였습니다.
2022년 09월 05일 기준. Unity는 2022.1.12f1 버전 기준으로 작성하였습니다.

필자가 디버깅 모드를 실행하기위해 사용한 VS Code 확장
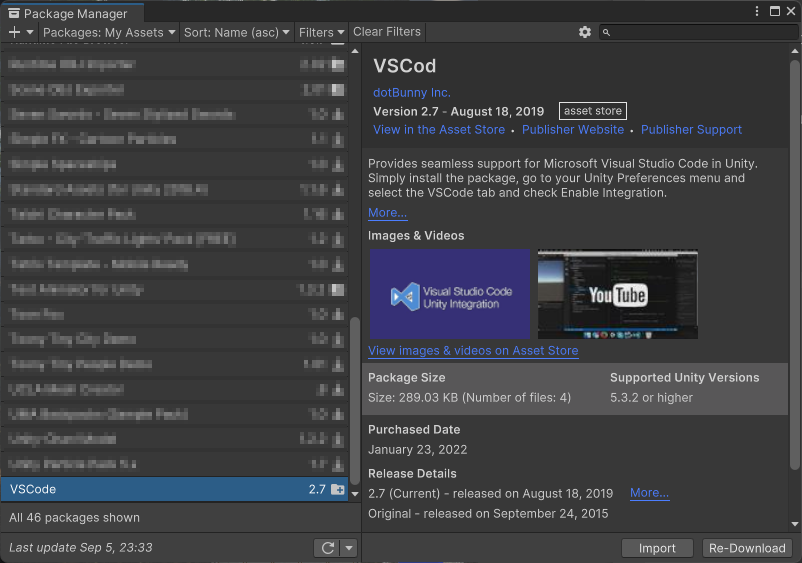
1. Unity Asset Store에서 VSCode를 받고 설치한다(무료)
VSCode | 유틸리티 도구 | Unity Asset Store
Use the VSCode from dotBunny Inc. on your next project. Find this utility tool & more on the Unity Asset Store.
assetstore.unity.com
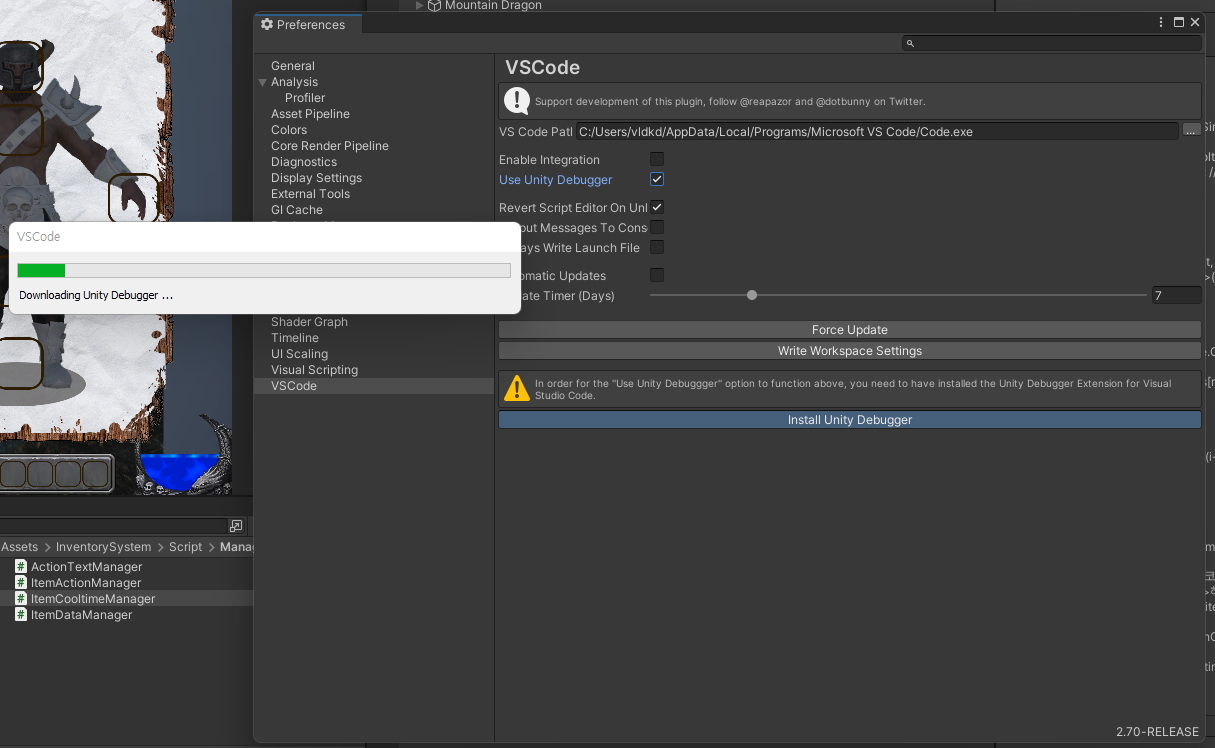
2. 유니티 에디터에서 Edit > Preferences에서 VSCode 탭에 들어간 후 Use Unity Debugger을 활성화한다.
필자는 Use Unity Debugger을 활성화하니 Install Unity Debugger이라는 경고가 나와 설치를 해줬다.
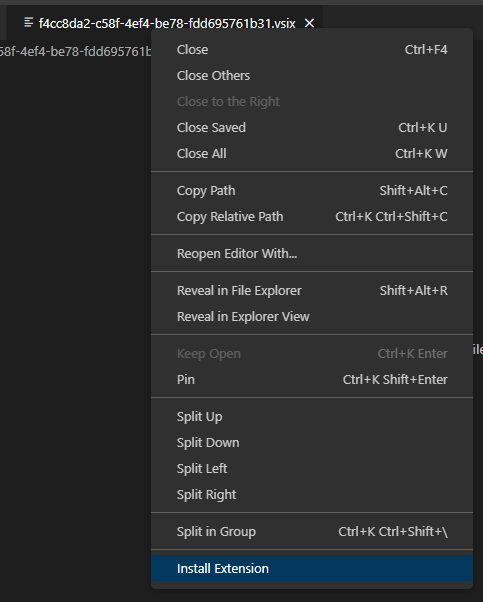
3. Install Unity Debugger이라는 경고가 나와 설치를 누르면 VS Code에서 열리는데, 이 탭을 우클릭하고 Install Extension을 해준다.

4. 설치 후 VS Code를 다시시작한 후, 좌측 탭에서 디버그 아이콘을 누르고 > create a launch.json file을 누른다.
그 후에 우측 빨간색에 나타나 있는 것 처럼 Unity Debugger을 누른다.
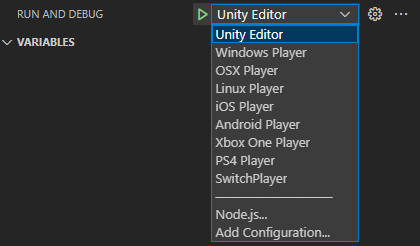
5. RUN AND DEBUG에서 Unity Editor을 누르면 디버그 준비 완료.

6. 디버그를 하고싶은곳에 Break Point를 설정한다.
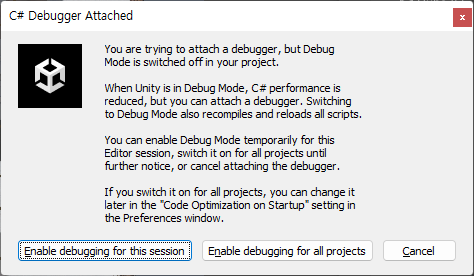
7. 유니티 에디터에 들어오면 C# Debugger Attached 창이 뜨며, Enable debugging for this session을 해주어 현재 세션에서 디버그를 사용한다고 설정한다.

8. 우측 아라애 벌레(버그)가 푸른색으로 바뀌었다. (이전에는 회색[흰색]이었음)
스크립트 로드를 기다리자.
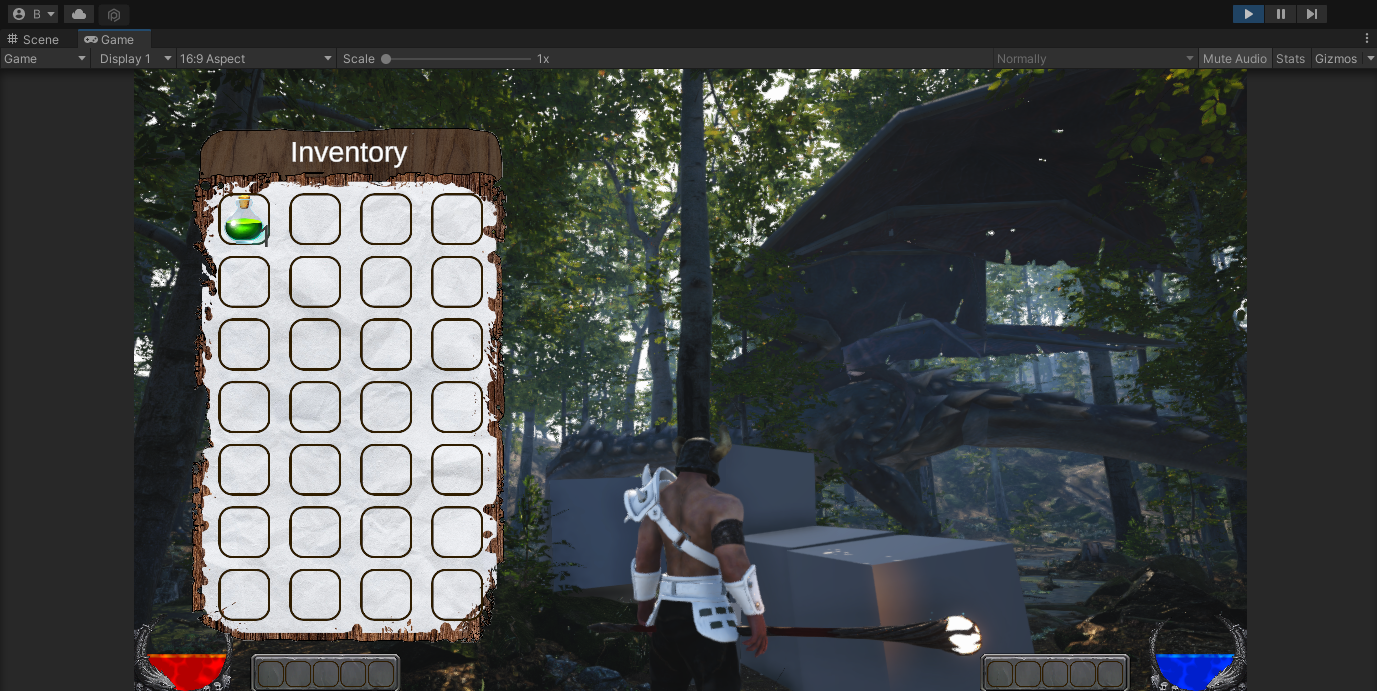
9. 평소처럼 유니티 에디터에서 게임을 플레이한다. Break Point가 걸린곳에서 갑자기 게임이 멈출것이다.
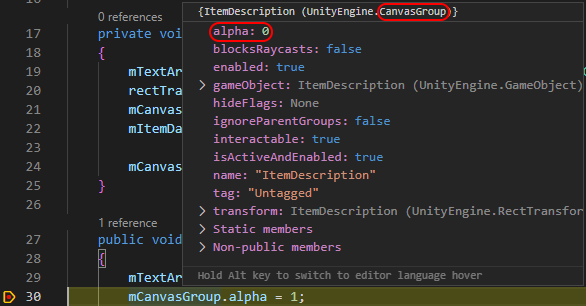
10. 그 때, VS Code로 돌아오면 Break Point에 삼각형 도형과 함께 노란색으로 칠해진것을 볼 수 있다.
이때 변수 등에 마우스를 올리면 현재 해당 오브젝트( 또는 스크립트 )에서 상세한 정보를 볼 수 있다.
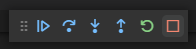
11. Visual Studio와 동일한 구성의 리모컨이 있다. 이것으로 다음 프로시저로 넘어갈지, 중지, 다음 라인으로 넘어가는 등 상세한 디버그가 가능하다.
'unity etc. > others' 카테고리의 다른 글
| 유니티 KeyCode 값 (0) | 2022.09.26 |
|---|---|
| 유니티 Shader.Find 함수 오류 해결하기 (0) | 2022.09.26 |
| 유니티 빌트인 기능 Spline / 4 - Spline Instantiate (0) | 2022.08.19 |
| 유니티 빌트인 기능 Spline / 3 - Spline Extrude (0) | 2022.08.19 |
| 유니티 빌트인 기능 Spline / 2 - Spline Animate (0) | 2022.08.19 |
유니티를 이용하여 개발을 하다보면 Debug.Log(...) 함수를 이용하여 유니티 콘솔에 디버그를 할 수 있습니다. 하지만 필요에 따라서 Visual Studio에서 이용했듯이 디버딩 모드를 이용하여 좀 더 디테일한 디버그를 할 필요가 있어 디버깅 모드를 하는 방법에 대해 공부하고, 빠르게 환경을 구축하기 위해 요약을 하였습니다.
2022년 09월 05일 기준. Unity는 2022.1.12f1 버전 기준으로 작성하였습니다.

필자가 디버깅 모드를 실행하기위해 사용한 VS Code 확장
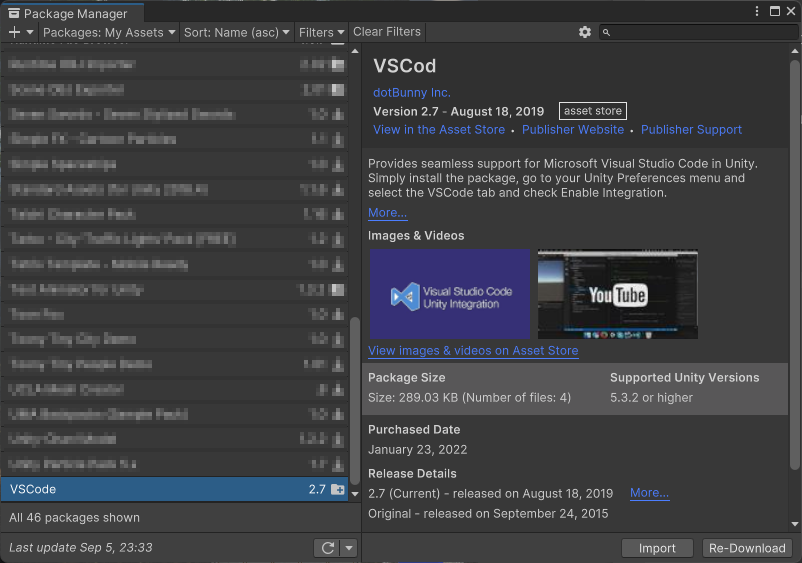
1. Unity Asset Store에서 VSCode를 받고 설치한다(무료)
VSCode | 유틸리티 도구 | Unity Asset Store
Use the VSCode from dotBunny Inc. on your next project. Find this utility tool & more on the Unity Asset Store.
assetstore.unity.com
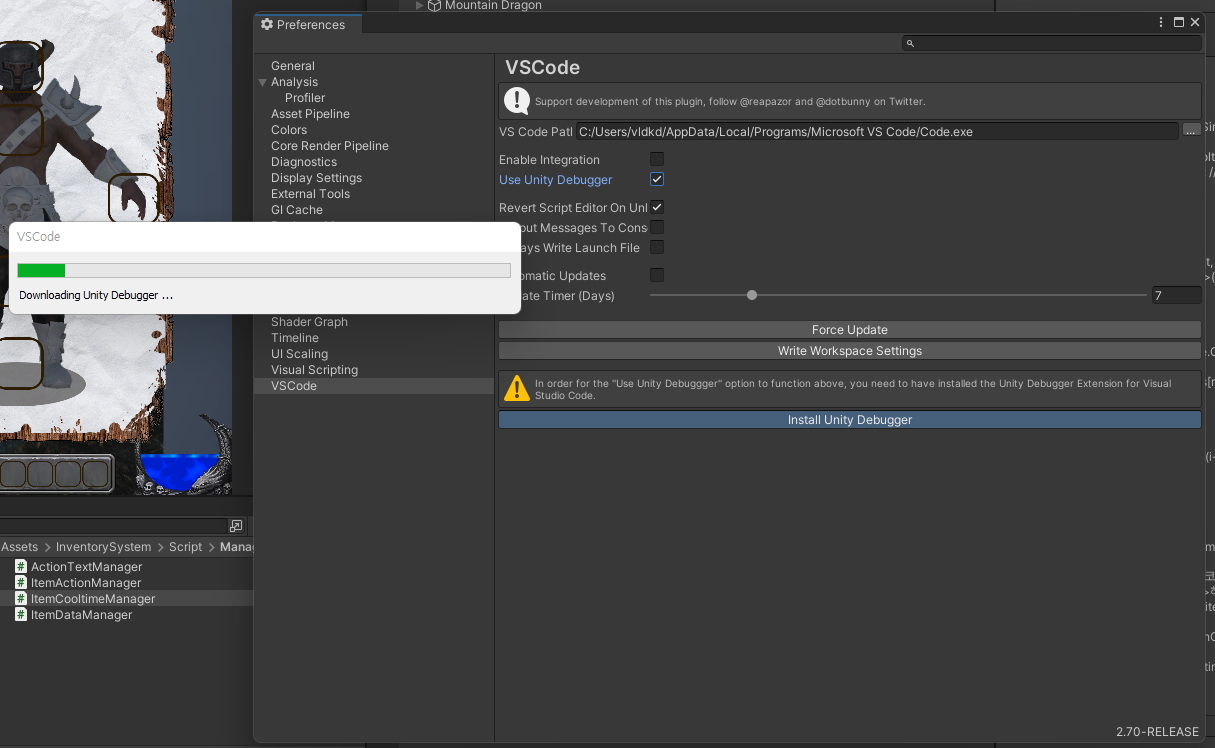
2. 유니티 에디터에서 Edit > Preferences에서 VSCode 탭에 들어간 후 Use Unity Debugger을 활성화한다.
필자는 Use Unity Debugger을 활성화하니 Install Unity Debugger이라는 경고가 나와 설치를 해줬다.
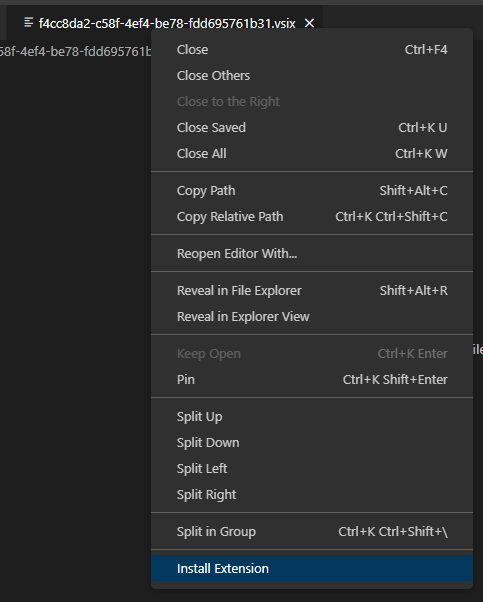
3. Install Unity Debugger이라는 경고가 나와 설치를 누르면 VS Code에서 열리는데, 이 탭을 우클릭하고 Install Extension을 해준다.

4. 설치 후 VS Code를 다시시작한 후, 좌측 탭에서 디버그 아이콘을 누르고 > create a launch.json file을 누른다.
그 후에 우측 빨간색에 나타나 있는 것 처럼 Unity Debugger을 누른다.
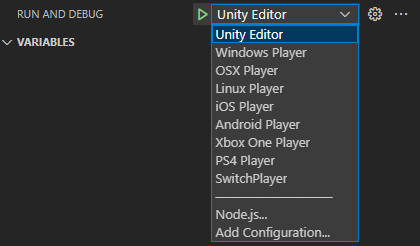
5. RUN AND DEBUG에서 Unity Editor을 누르면 디버그 준비 완료.

6. 디버그를 하고싶은곳에 Break Point를 설정한다.
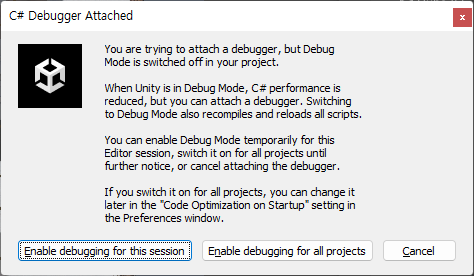
7. 유니티 에디터에 들어오면 C# Debugger Attached 창이 뜨며, Enable debugging for this session을 해주어 현재 세션에서 디버그를 사용한다고 설정한다.

8. 우측 아라애 벌레(버그)가 푸른색으로 바뀌었다. (이전에는 회색[흰색]이었음)
스크립트 로드를 기다리자.
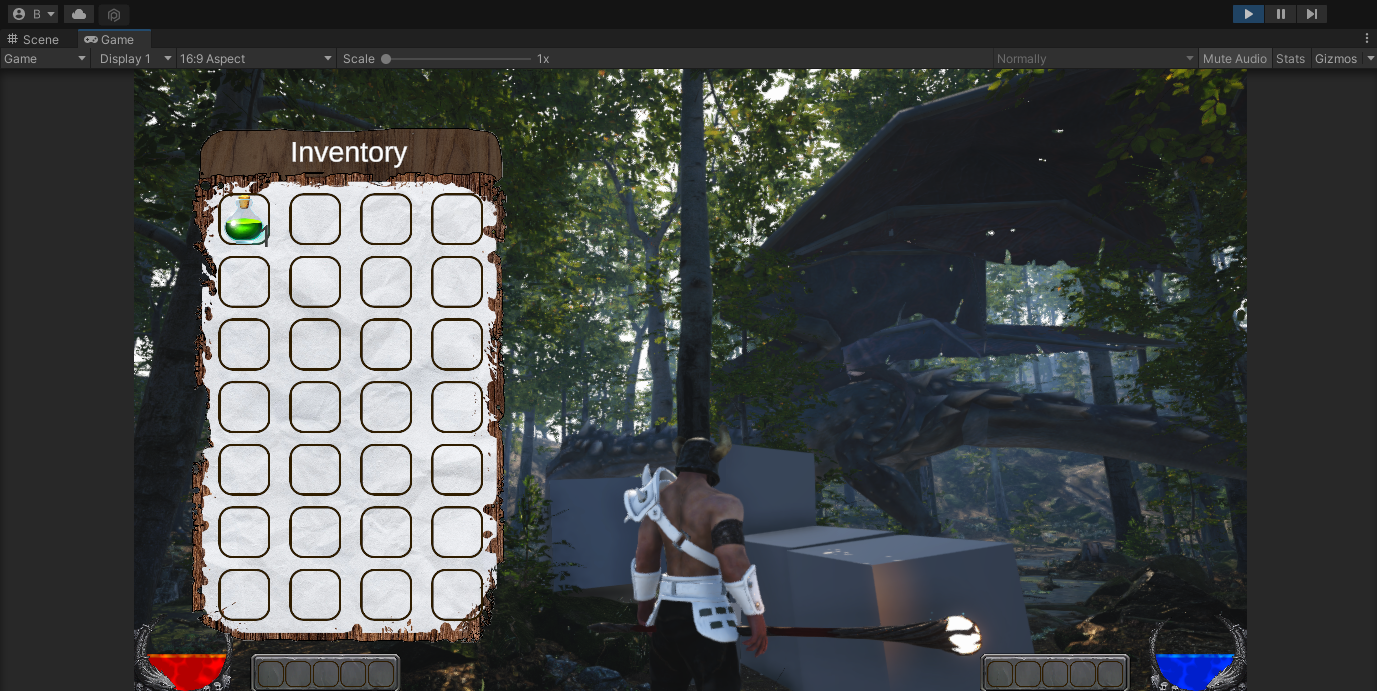
9. 평소처럼 유니티 에디터에서 게임을 플레이한다. Break Point가 걸린곳에서 갑자기 게임이 멈출것이다.
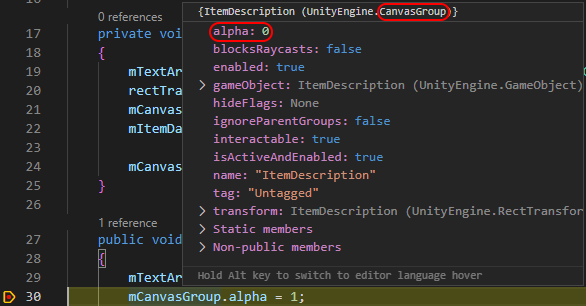
10. 그 때, VS Code로 돌아오면 Break Point에 삼각형 도형과 함께 노란색으로 칠해진것을 볼 수 있다.
이때 변수 등에 마우스를 올리면 현재 해당 오브젝트( 또는 스크립트 )에서 상세한 정보를 볼 수 있다.
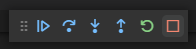
11. Visual Studio와 동일한 구성의 리모컨이 있다. 이것으로 다음 프로시저로 넘어갈지, 중지, 다음 라인으로 넘어가는 등 상세한 디버그가 가능하다.
'unity etc. > others' 카테고리의 다른 글
| 유니티 KeyCode 값 (0) | 2022.09.26 |
|---|---|
| 유니티 Shader.Find 함수 오류 해결하기 (0) | 2022.09.26 |
| 유니티 빌트인 기능 Spline / 4 - Spline Instantiate (0) | 2022.08.19 |
| 유니티 빌트인 기능 Spline / 3 - Spline Extrude (0) | 2022.08.19 |
| 유니티 빌트인 기능 Spline / 2 - Spline Animate (0) | 2022.08.19 |