📖 학습 목표
- 깃허브에서 유니티 프로젝트를 다운로드하고 여는 과정을 다룹니다.
- 유니티 에디터에서 카메라(Main Camera)에 대해서 배웁니다.
- Inspector(인스펙터)에서 카메라의 속성을 변경하여 여러 가지 기능을 다뤄봅니다.
📒 과정
1. 프로젝트 다운로드
GitHub - Bonnate/Unity_Lecture_SummerSemester_July
Contribute to Bonnate/Unity_Lecture_SummerSemester_July development by creating an account on GitHub.
github.com
- 위 링크에 접속하여 프로젝트 다운로드 사이트로 이동합니다.
깃허브란?
깃허브(GitHub)는 형상 관리 시스템인 Git을 기반으로한 웹 기반 호스팅 서비스입니다. 개발자들은 깃(Git)을 사용하여 소스 코드와 프로젝트를 관리할 수 있습니다. 깃허브는 이러한 깃 저장소를 호스팅 하고 공유할 수 있는 플랫폼으로, 개발자들은 깃허브를 통해 코드를 저장, 관리, 공유하고 다른 개발자들과 협업할 수 있습니다.
깃허브를 사용하면 개발자들은 자신의 프로젝트를 온라인 상에 공개하거나 비공개로 유지할 수 있습니다. 다른 개발자들은 자신의 개발 환경에서 작업하고, 변경사항을 깃허브에 업로드하여 다른 개발자들과 공유할 수 있습니다. 또한 깃허브는 이슈 추적, 버그 관리, 프로젝트 관리 등 다양한 기능을 제공하여 개발자들이 효율적으로 협업할 수 있도록 지원합니다.
깃허브는 개인 프로젝트부터 대규모 오픈 소스 프로젝트까지 다양한 형태의 소프트웨어 개발에 이용됩니다. 많은 개발자들과 커뮤니티가 깃허브를 통해 소스 코드를 공유하고 협업하여 오픈 소스 생태계를 발전시키고 있습니다.
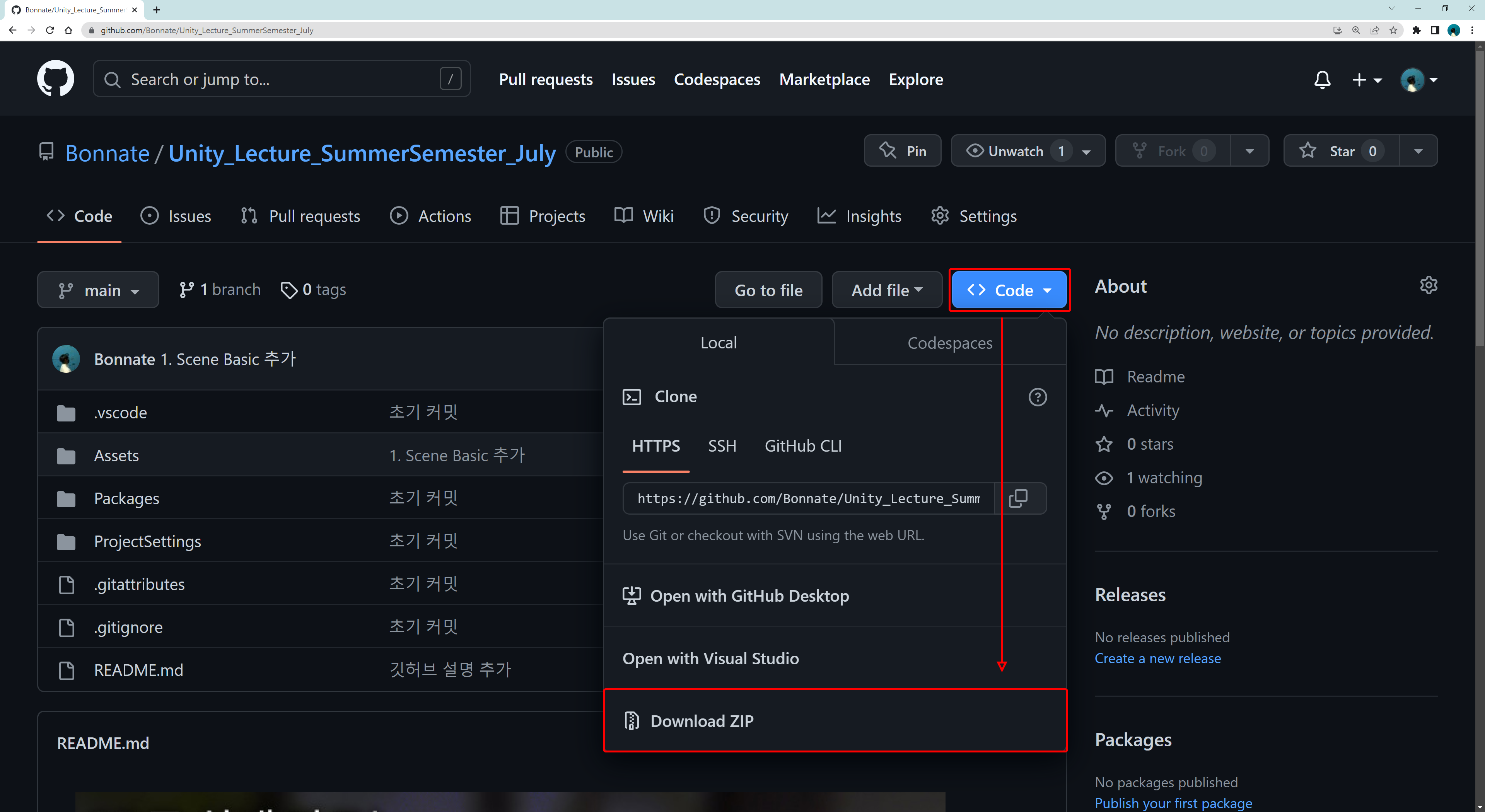
- 이동한 페이지(Github)에서 Code라고 적혀있는 파란색 버튼을 누릅니다.
- 나타나는 창에서 맨 아래 Download Zip을 클릭해 다운로드합니다. (약 390MB)
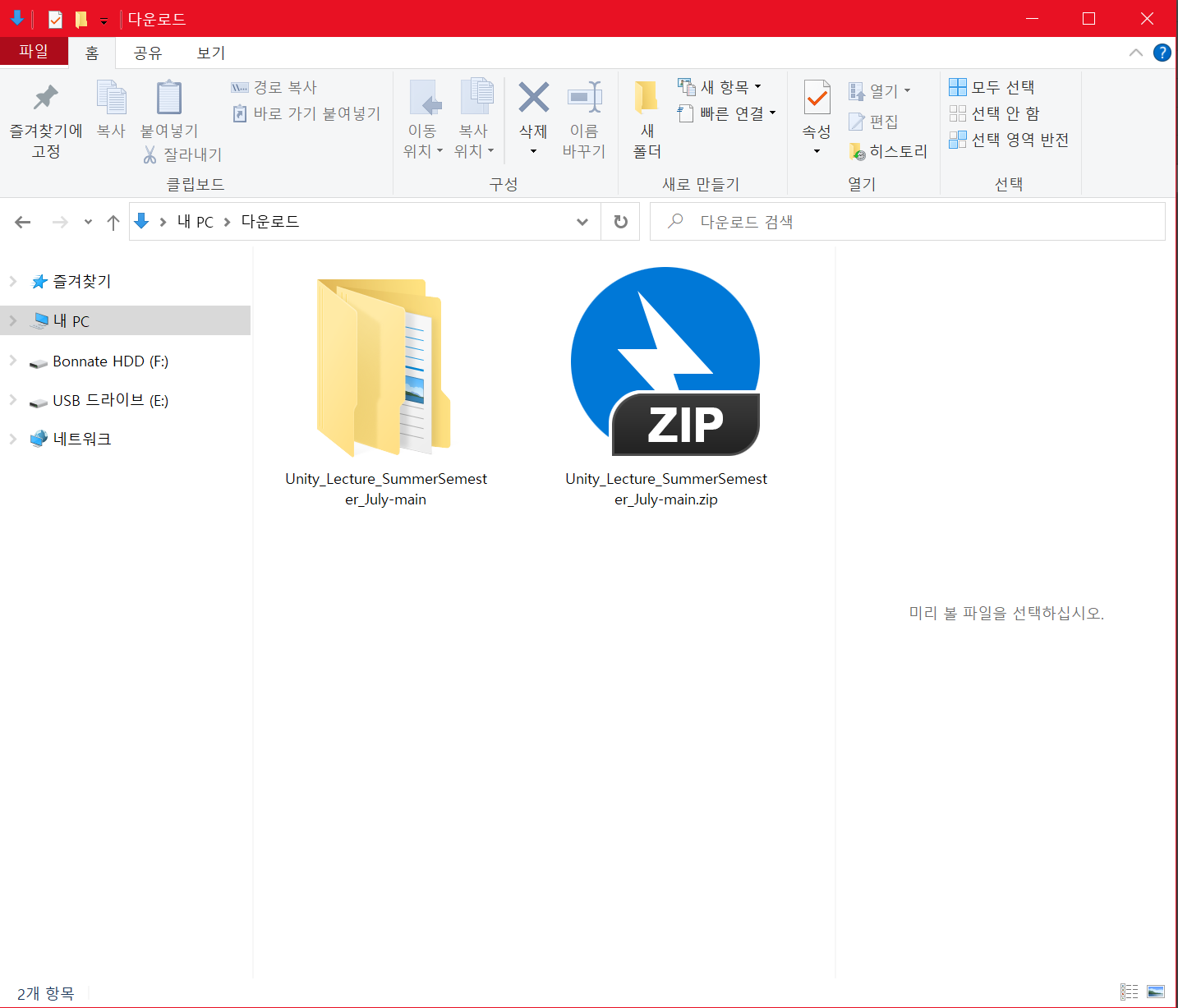
- 다운로드 받은 파일을 압축해제합니다.
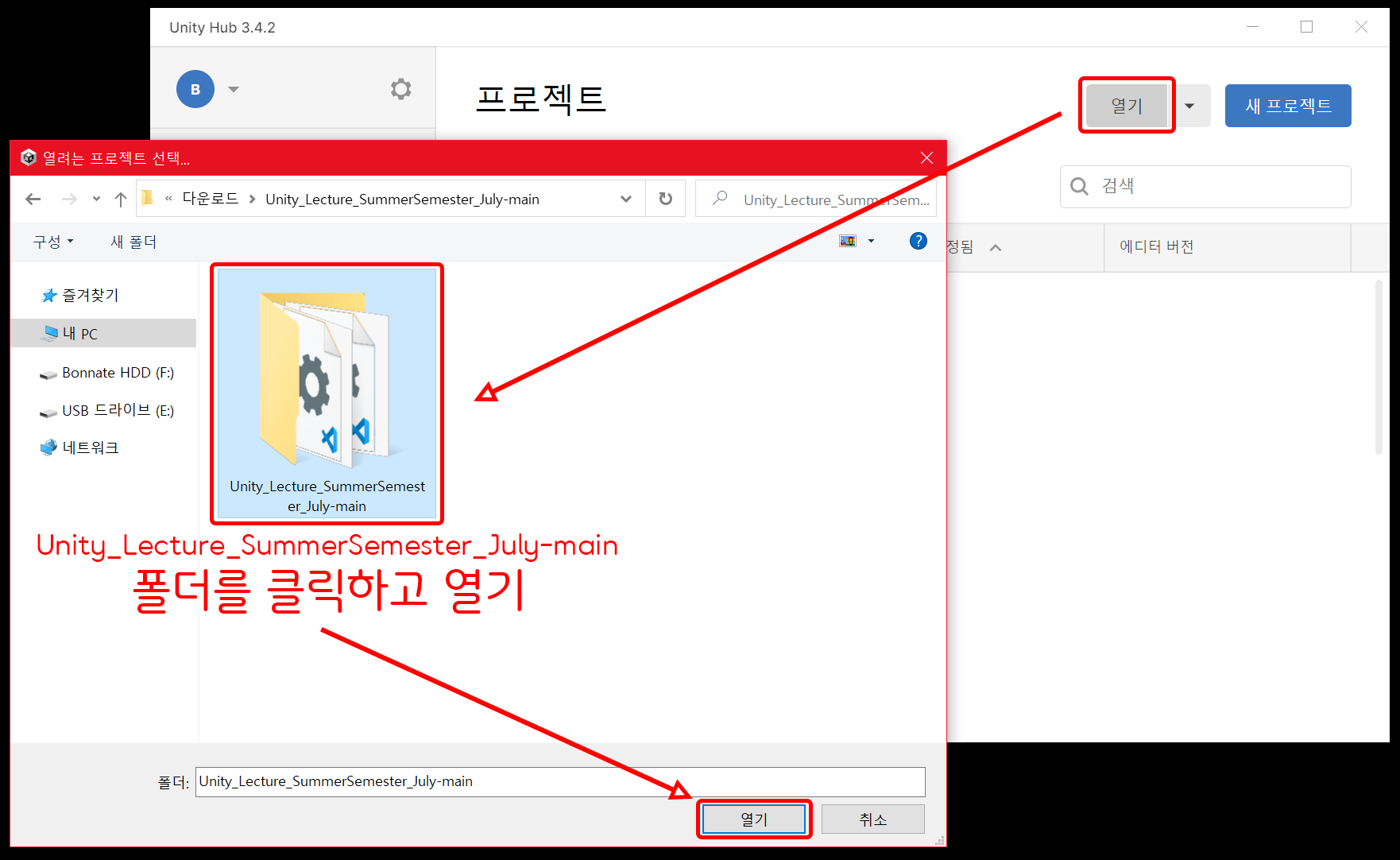
- 유니티 허브를 열고 열기 버튼을 누릅니다.
- 다운로드한 파일의 압축을 푼 폴더를 클릭한 후 열기를 누릅니다.
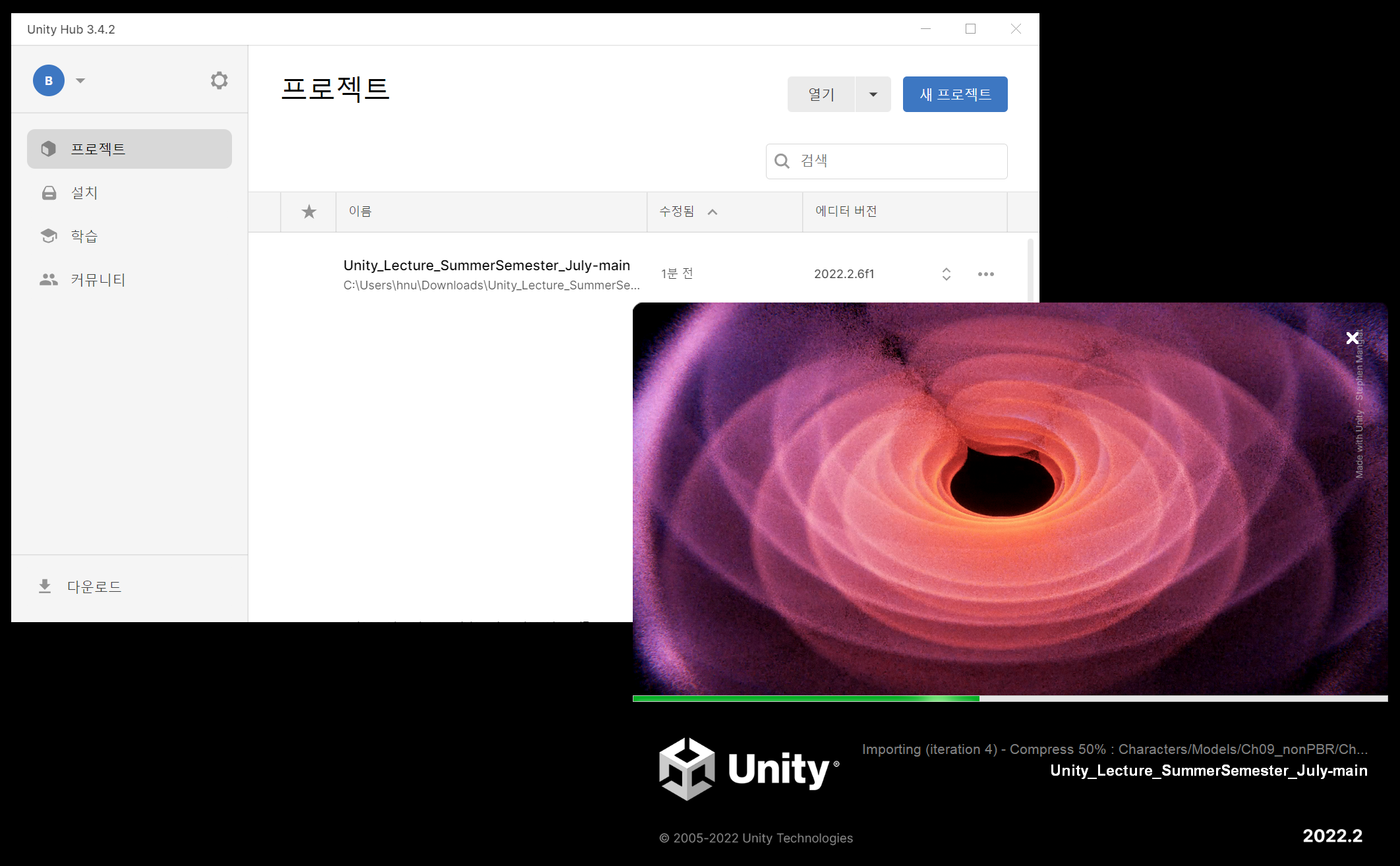
- 프로젝트가 열리기를 기다립니다.
- 그래픽 에셋 등 프로젝트 내 파일들이 많이 있어서 시간이 꽤 소요될 수 있습니다.
- 프로젝트를 최초로 여는데 약 3분정도 소요됩니다.
2. Scene 열기

- 프로젝트 폴더 내 Scenes폴더 안에 있는 "1. Basic(Camera, Light)"을 엽니다.
3. Play
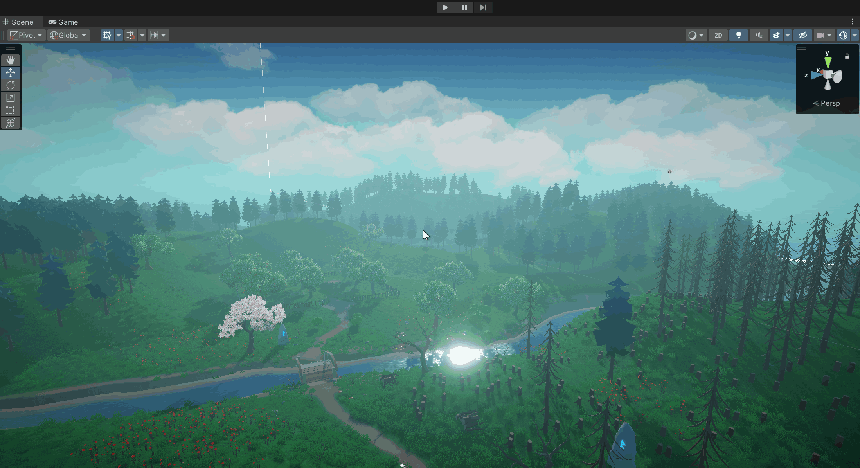
- 상단에 Play 버튼을 누릅니다.
- Scene에 미리 만들어져있는 콘텐츠를 체험해봅니다.
4. Camera
- 상단에 Play 버튼을 다시 눌러 Play 모드를 중지합니다.
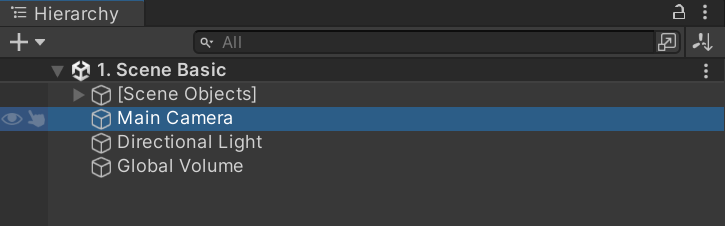
- 하이어라키에서 "Main Camera"를 선택합니다.
유니티에서 MainCamera는 게임 뷰를 플레이어에게 보여주는 역할을 합니다.
MainCamera는 게임 월드를 3D 또는 2D 공간으로 렌더링하여 플레이어에게 시각적인 경험을 제공합니다.
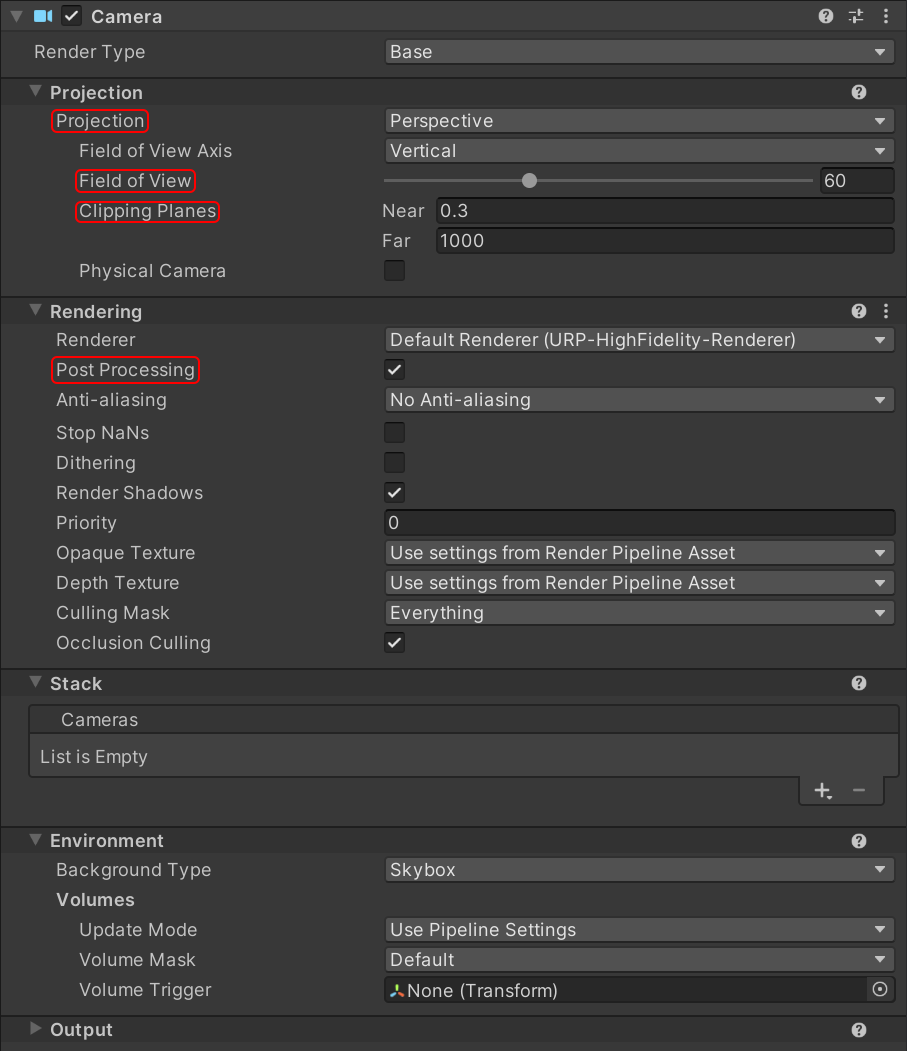
- 카메라 (Camera)의 기본적인 설정을 다루는 컴포넌트 구성입니다.
- Projection, Field of View, Clipping Planes, Post Processing에 대해 다루겠습니다.
5. Projection
- 유니티에서 MainCamera의 Projection 설정은 카메라의 투영 방식을 결정하는 부분입니다.
- 유니티에서는 두 가지 주요한 투영 방식을 지원합니다.
Perspective(원근법): 이 투영 방식은 실제 세계의 원근감을 모방하는 데 사용됩니다. Perspective 투영은 가까이 있는 객체는 크게 보이고, 멀리 있는 객체는 작게 보이는 효과를 줍니다. 이는 실제 세계의 시각적 경험과 유사하게 만들어 줍니다.
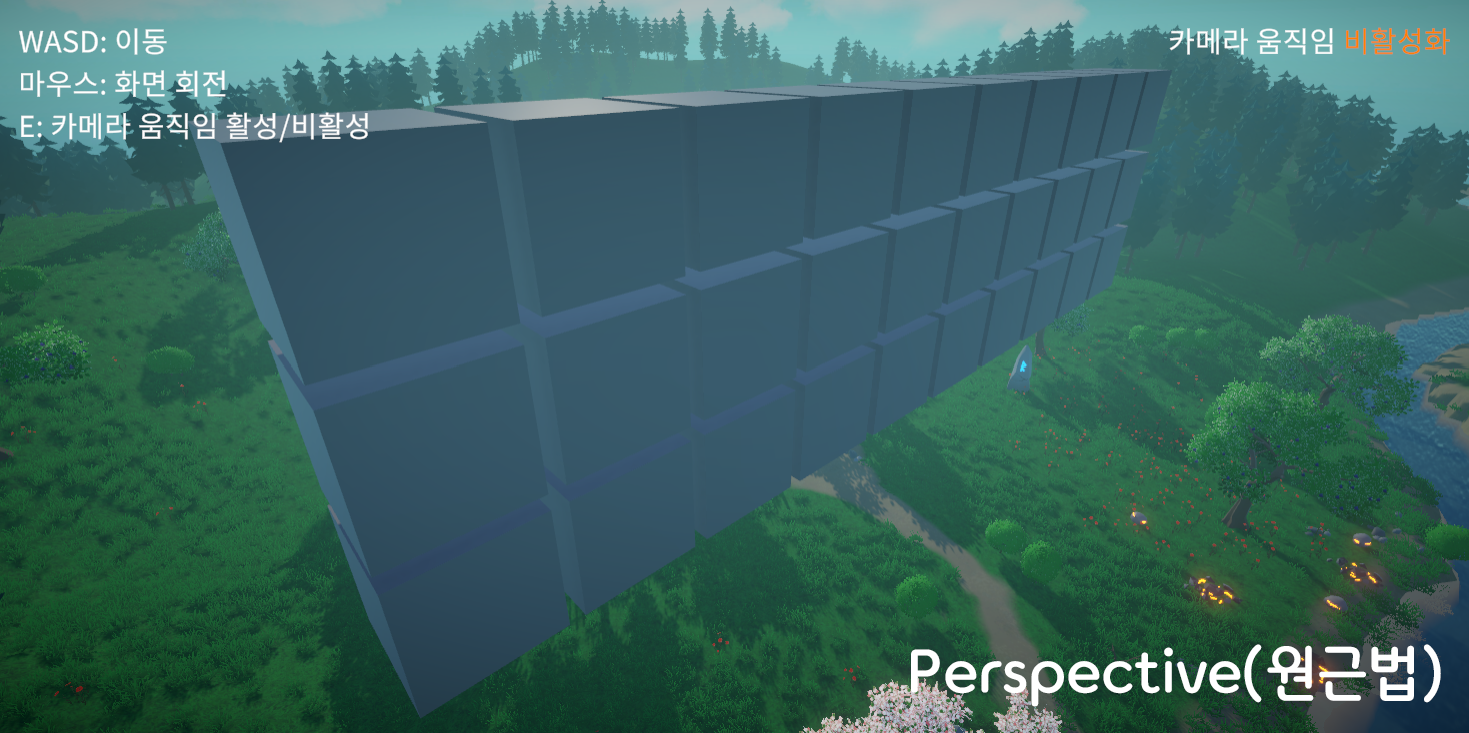
Orthographic(직교법): 이 투영 방식은 모든 객체를 동일한 크기로 표현하는 데 사용됩니다. Orthographic 투영은 원근감 없이 모든 객체를 균등하게 표시합니다. 이 방식은 2D 게임이나 일부 특수한 3D 스타일에 적합합니다.

6. Field of View
유니티에서 카메라의 시야각(Field of View)은 카메라가 얼마나 넓은 영역을 볼 수 있는지를 결정하는 속성입니다. 시야각은 각도로 표현되며, 일반적으로 수직 방향으로 측정됩니다.
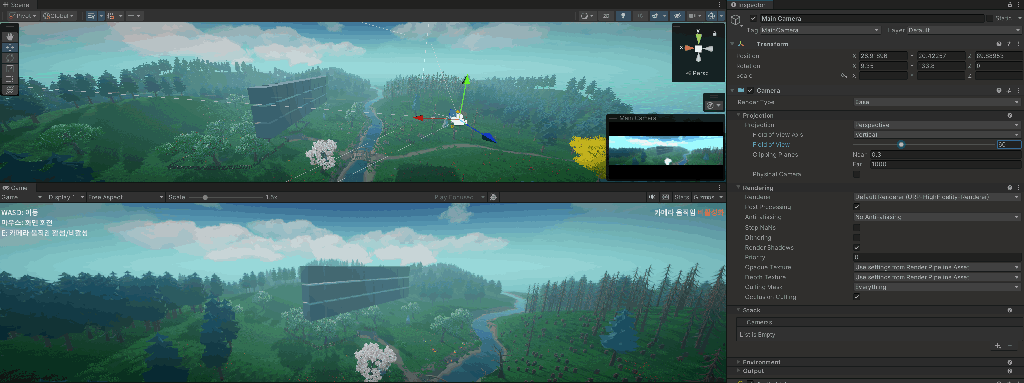
카메라의 시야각이 넓을수록 더 많은 영역을 포착할 수 있습니다. 예를 들어, 90도의 시야각을 가진 카메라는 수평 방향으로 90도까지 왼쪽과 오른쪽을, 수직 방향으로는 90도까지 위쪽과 아래쪽을 볼 수 있습니다.
유니티에서 카메라의 시야각은 "Field of View" 속성을 통해 조정됩니다. 이 속성은 카메라의 원근감을 설정하는 데 사용되며, 일반적으로 카메라의 뷰포트 크기와 함께 조정됩니다. 시야각이 작을수록 카메라가 확대된 느낌을 주고, 시야각이 클수록 전체적인 장면을 포착하는 데 유리합니다.
7. Far / Near Plane
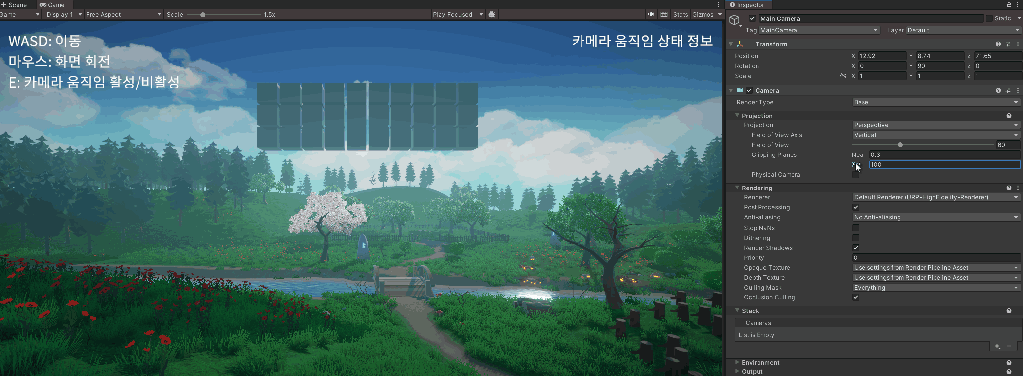
유니티의 카메라의 Far Plane과 Near Plane은 시야 내의 물체가 얼마나 멀리 또는 가까이 보일 수 있는지를 결정하는 두 가지 평면입니다.
Far Plane은 시야의 끝을 나타내며, 이 평면 이상의 물체는 더 이상 렌더링되지 않습니다. 즉, Far Plane 이상에 있는 물체는 카메라에 표시되지 않습니다. 이는 시야의 범위를 제한하는 데 사용됩니다. 게임에서 멀리 있는 물체나 환경의 일부를 렌더링할 필요가 없을 때, Far Plane을 적절히 조정하여 불필요한 렌더링 작업을 줄일 수 있습니다. Far Plane 값을 크게 설정하면 더 넓은 시야를 갖게 되지만, 이는 렌더링 성능에 영향을 줄 수 있습니다.
반면 Near Plane은 카메라로부터 얼마나 가까이에 있는 물체가 렌더링되는지를 결정합니다. Near Plane 이전에 위치한 물체는 렌더링되지 않습니다.
Far Plane과 Near Plane은 시야를 제한하고 렌더링 성능을 최적화하는 데 사용되는 중요한 매개변수입니다. 적절한 값을 선택하여 원하는 시야와 렌더링 결과를 달성할 수 있도록 조정하는 것이 중요합니다.
8. Post Processing
- 유니티의 포스트 프로세싱(Post Processing)은 게임 또는 애플리케이션의 렌더링 후에 추가적인 시각 효과를 적용하는 기능입니다.
- 이 기능을 사용하면 화면에 색상 보정, 블러 효과, 그림자 처리, 반사 효과 등 다양한 시각적 효과를 적용할 수 있습니다.
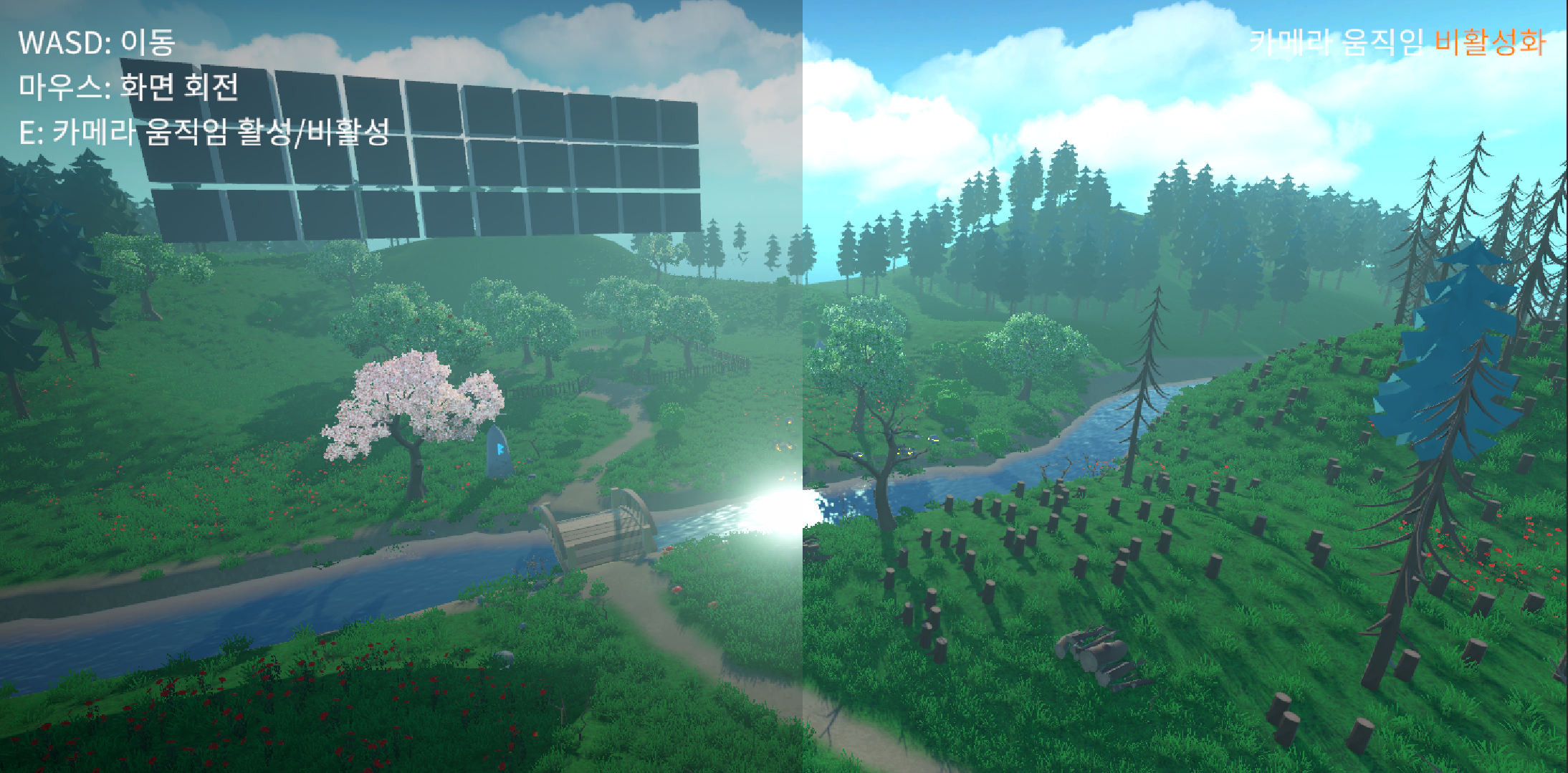
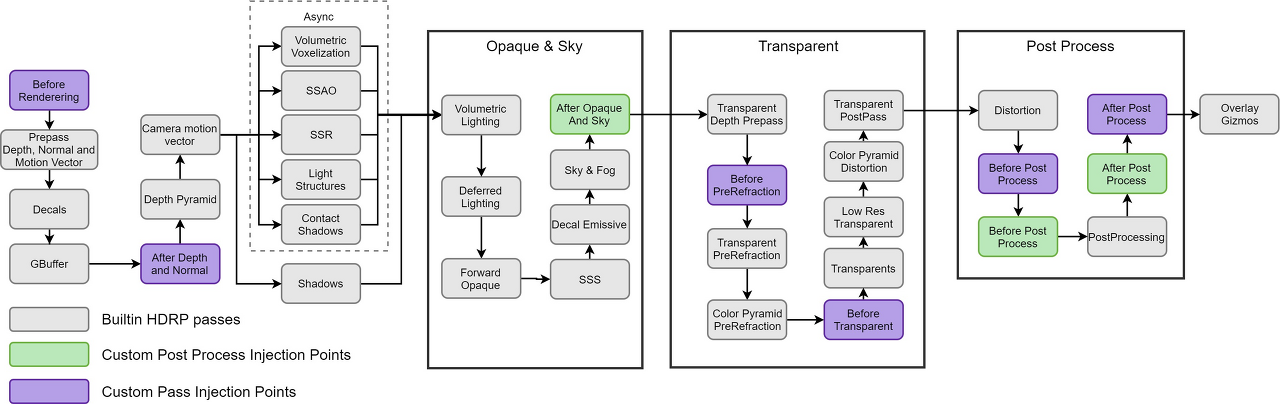
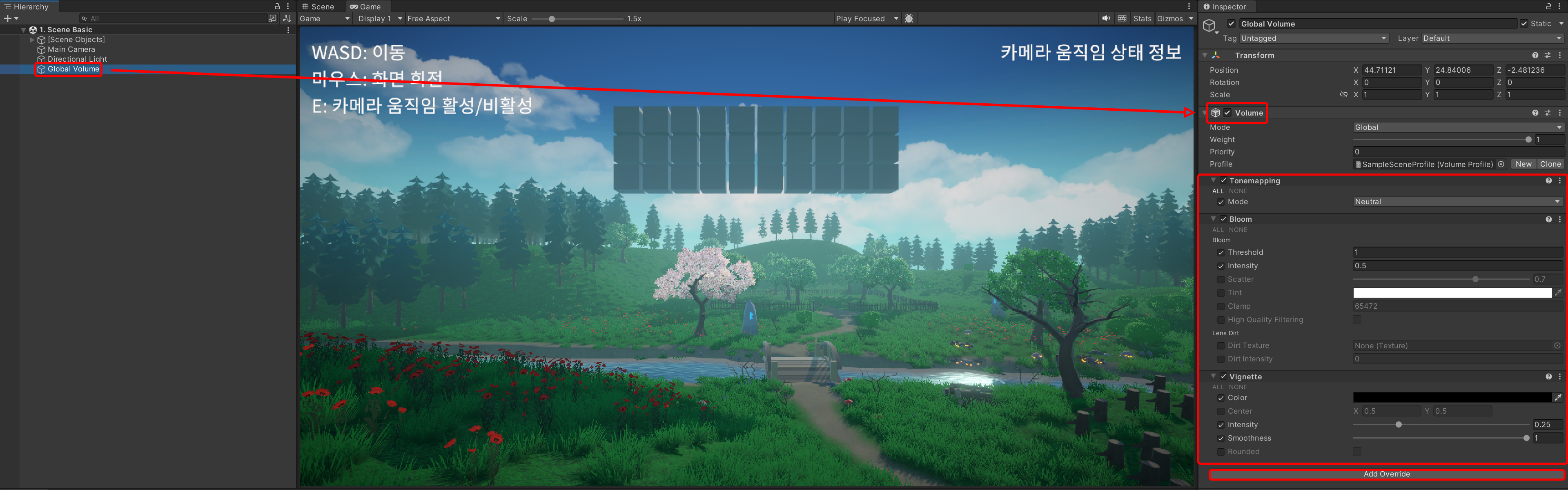
- 포스트 프로세싱은 하이어라키에서 "Global Volume" 오브젝트를 클릭하면 인스펙터에서 그 속성을 설정할 수 있습니다.
- 우측에 나타난 "Tonemapping", "Bloom", "Vignette"가 현재 적용된 필터 효과입니다.
- 우측 하단의 Add Override 버튼을 눌러 새로운 필터를 추가할 수 있습니다.
📋 학습 완료
- 유니티에서 카메라의 역할에 대해 다뤘습니다.
- 카메라의 여러가지 속성을 배웠습니다.
'unity etc. > lecture' 카테고리의 다른 글
| [유니티] 유니티 살펴보기 - 유니티 허브(Unity Hub) (0) | 2023.06.19 |
|---|---|
| [유니티] 유니티 살펴보기 - 유니티 에디터(Unity Editor) (0) | 2023.06.19 |
| [유니티] 광원(Light) (0) | 2023.06.19 |
| [유니티] 물리엔진 - Collider, Rigidbody (3) | 2023.06.19 |
| [유니티] 에셋 스토어(Asset Store) (0) | 2023.06.19 |
📖 학습 목표
- 깃허브에서 유니티 프로젝트를 다운로드하고 여는 과정을 다룹니다.
- 유니티 에디터에서 카메라(Main Camera)에 대해서 배웁니다.
- Inspector(인스펙터)에서 카메라의 속성을 변경하여 여러 가지 기능을 다뤄봅니다.
📒 과정
1. 프로젝트 다운로드
GitHub - Bonnate/Unity_Lecture_SummerSemester_July
Contribute to Bonnate/Unity_Lecture_SummerSemester_July development by creating an account on GitHub.
github.com
- 위 링크에 접속하여 프로젝트 다운로드 사이트로 이동합니다.
깃허브란?
깃허브(GitHub)는 형상 관리 시스템인 Git을 기반으로한 웹 기반 호스팅 서비스입니다. 개발자들은 깃(Git)을 사용하여 소스 코드와 프로젝트를 관리할 수 있습니다. 깃허브는 이러한 깃 저장소를 호스팅 하고 공유할 수 있는 플랫폼으로, 개발자들은 깃허브를 통해 코드를 저장, 관리, 공유하고 다른 개발자들과 협업할 수 있습니다.
깃허브를 사용하면 개발자들은 자신의 프로젝트를 온라인 상에 공개하거나 비공개로 유지할 수 있습니다. 다른 개발자들은 자신의 개발 환경에서 작업하고, 변경사항을 깃허브에 업로드하여 다른 개발자들과 공유할 수 있습니다. 또한 깃허브는 이슈 추적, 버그 관리, 프로젝트 관리 등 다양한 기능을 제공하여 개발자들이 효율적으로 협업할 수 있도록 지원합니다.
깃허브는 개인 프로젝트부터 대규모 오픈 소스 프로젝트까지 다양한 형태의 소프트웨어 개발에 이용됩니다. 많은 개발자들과 커뮤니티가 깃허브를 통해 소스 코드를 공유하고 협업하여 오픈 소스 생태계를 발전시키고 있습니다.
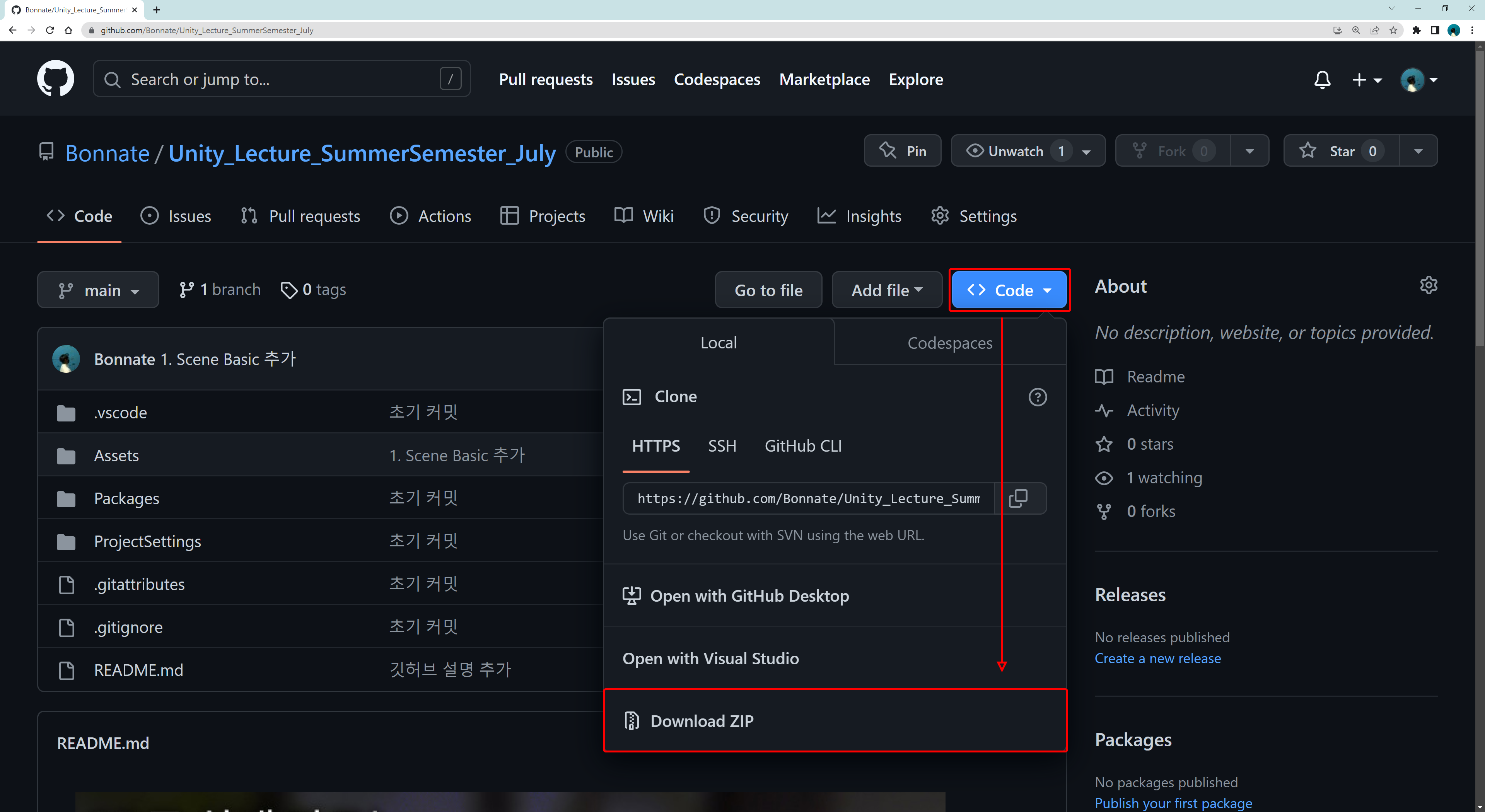
- 이동한 페이지(Github)에서 Code라고 적혀있는 파란색 버튼을 누릅니다.
- 나타나는 창에서 맨 아래 Download Zip을 클릭해 다운로드합니다. (약 390MB)
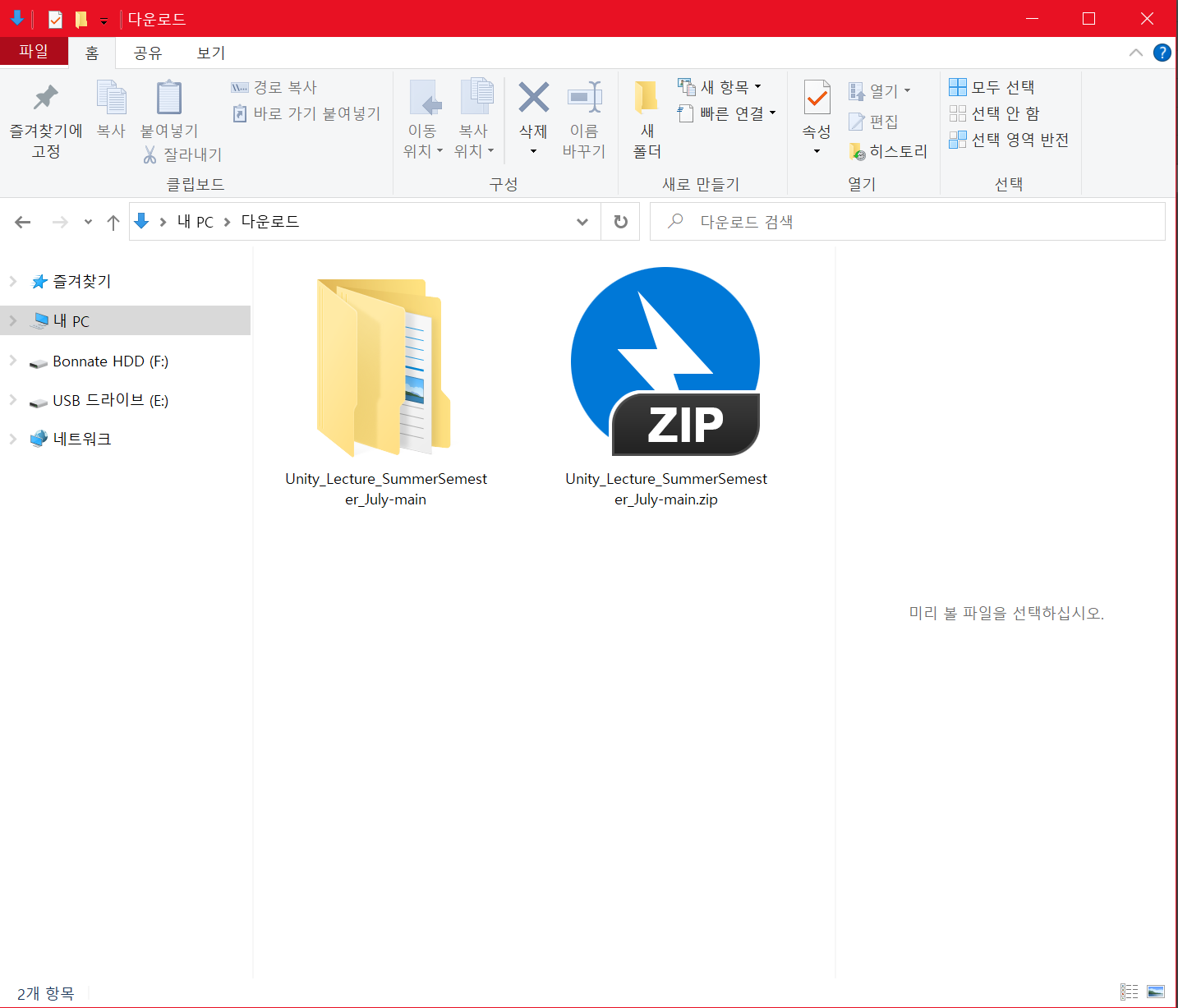
- 다운로드 받은 파일을 압축해제합니다.
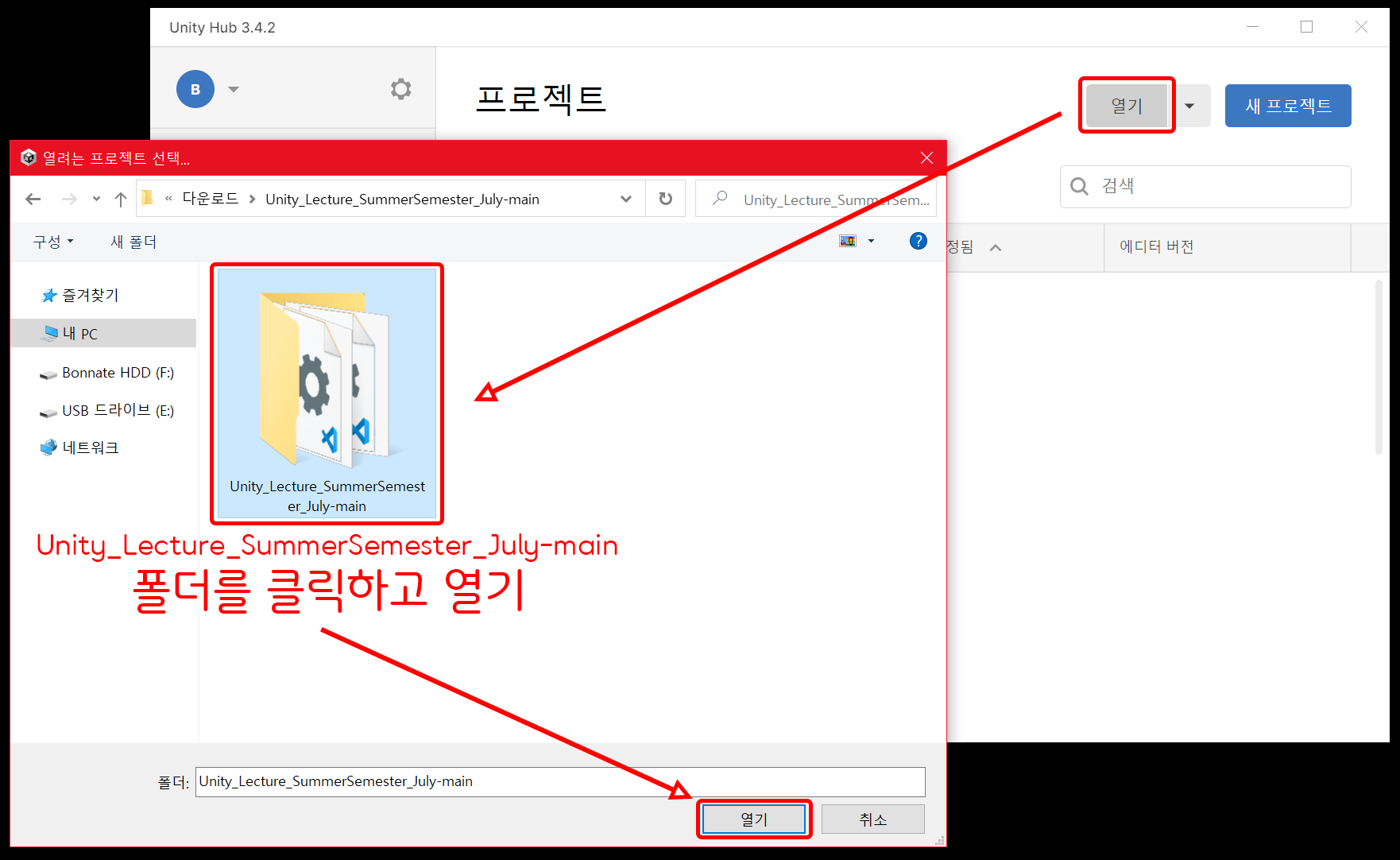
- 유니티 허브를 열고 열기 버튼을 누릅니다.
- 다운로드한 파일의 압축을 푼 폴더를 클릭한 후 열기를 누릅니다.
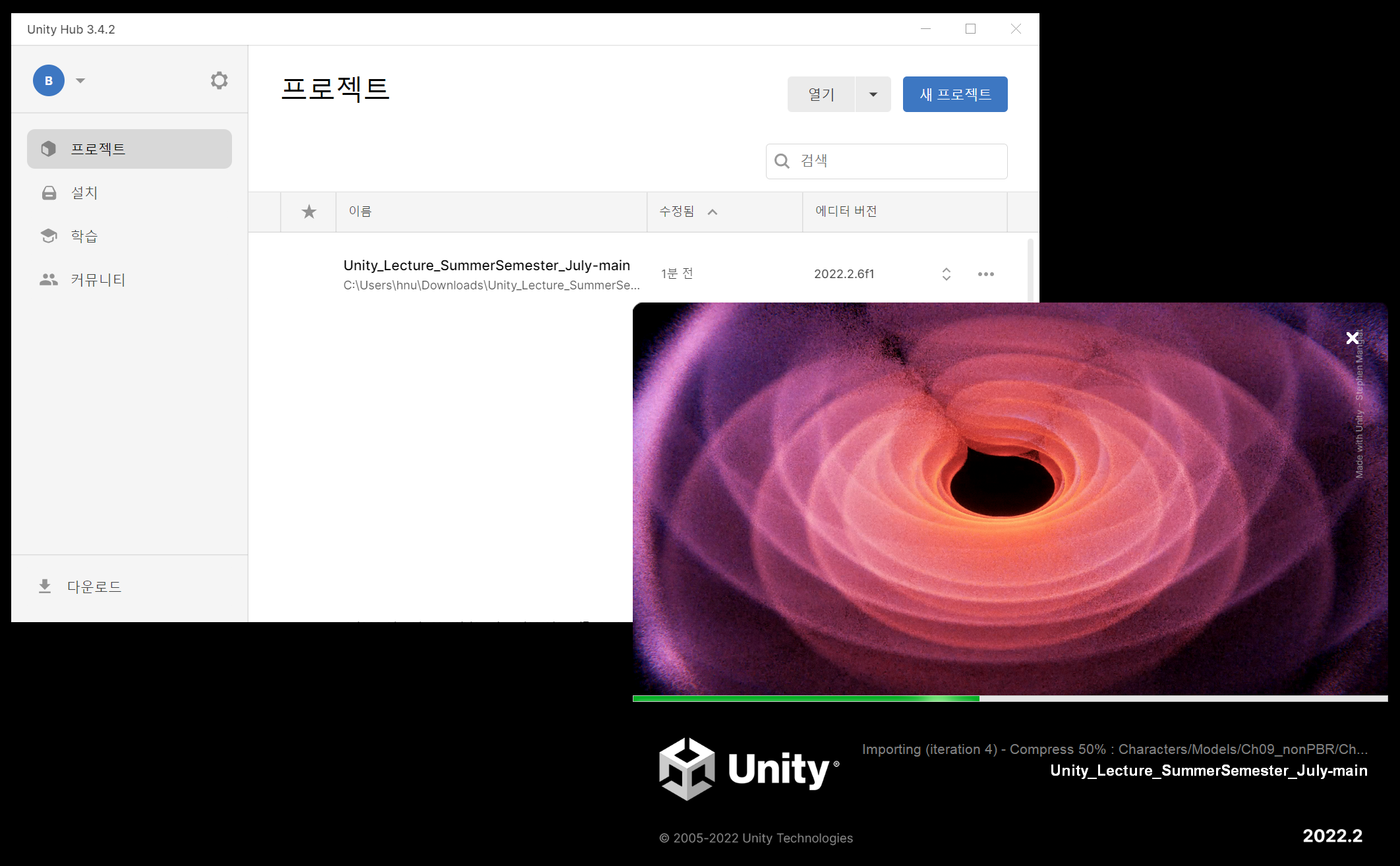
- 프로젝트가 열리기를 기다립니다.
- 그래픽 에셋 등 프로젝트 내 파일들이 많이 있어서 시간이 꽤 소요될 수 있습니다.
- 프로젝트를 최초로 여는데 약 3분정도 소요됩니다.
2. Scene 열기

- 프로젝트 폴더 내 Scenes폴더 안에 있는 "1. Basic(Camera, Light)"을 엽니다.
3. Play
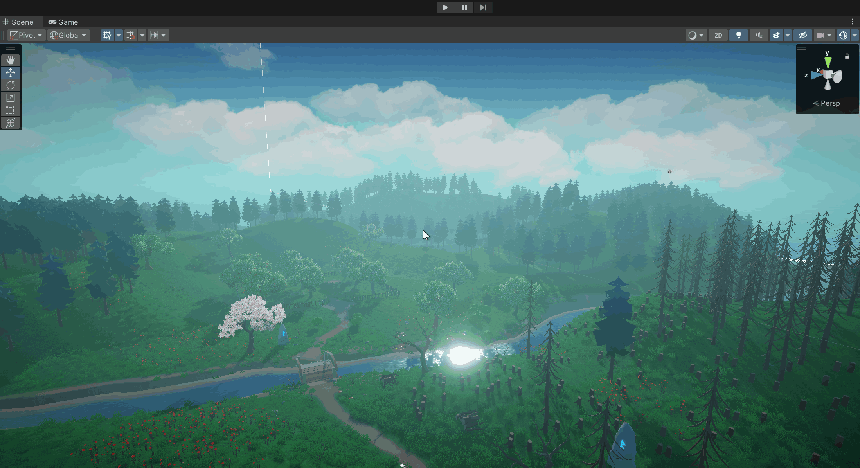
- 상단에 Play 버튼을 누릅니다.
- Scene에 미리 만들어져있는 콘텐츠를 체험해봅니다.
4. Camera
- 상단에 Play 버튼을 다시 눌러 Play 모드를 중지합니다.
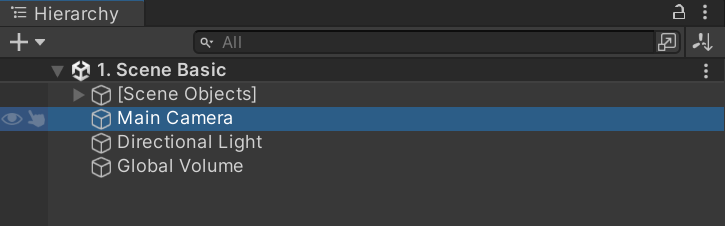
- 하이어라키에서 "Main Camera"를 선택합니다.
유니티에서 MainCamera는 게임 뷰를 플레이어에게 보여주는 역할을 합니다.
MainCamera는 게임 월드를 3D 또는 2D 공간으로 렌더링하여 플레이어에게 시각적인 경험을 제공합니다.
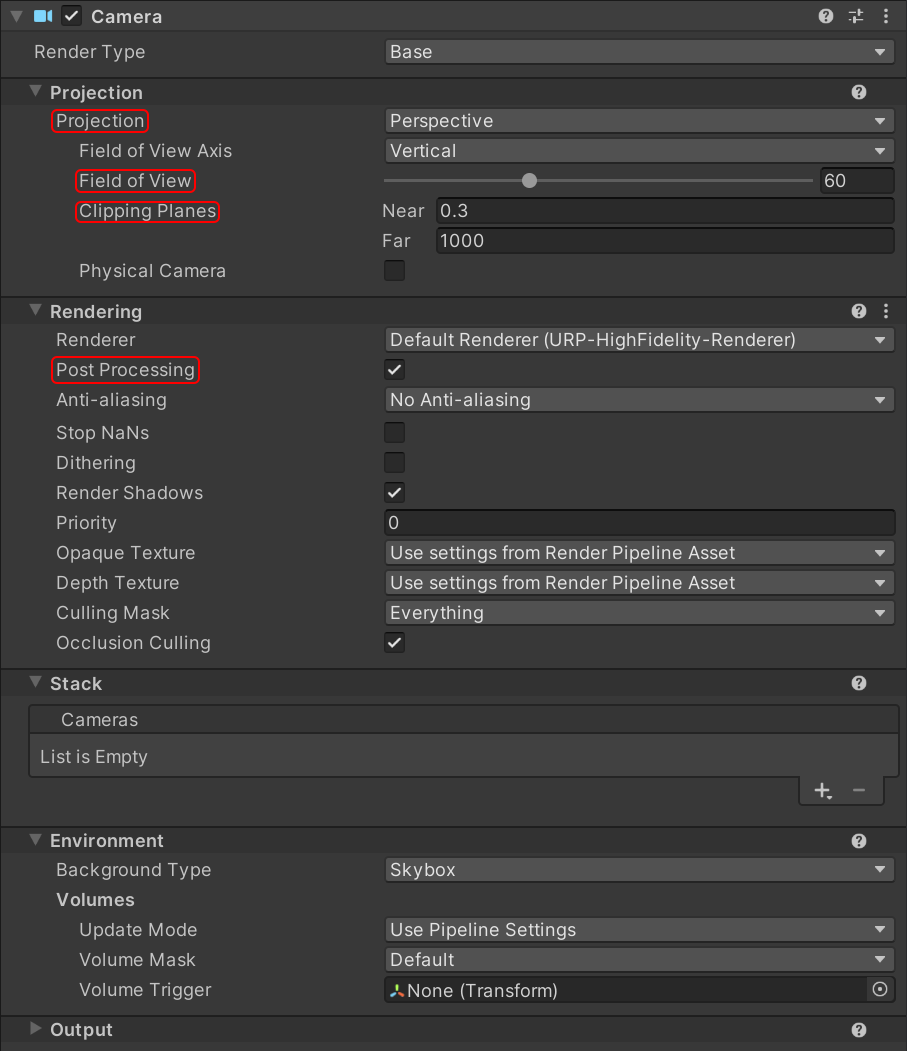
- 카메라 (Camera)의 기본적인 설정을 다루는 컴포넌트 구성입니다.
- Projection, Field of View, Clipping Planes, Post Processing에 대해 다루겠습니다.
5. Projection
- 유니티에서 MainCamera의 Projection 설정은 카메라의 투영 방식을 결정하는 부분입니다.
- 유니티에서는 두 가지 주요한 투영 방식을 지원합니다.
Perspective(원근법): 이 투영 방식은 실제 세계의 원근감을 모방하는 데 사용됩니다. Perspective 투영은 가까이 있는 객체는 크게 보이고, 멀리 있는 객체는 작게 보이는 효과를 줍니다. 이는 실제 세계의 시각적 경험과 유사하게 만들어 줍니다.
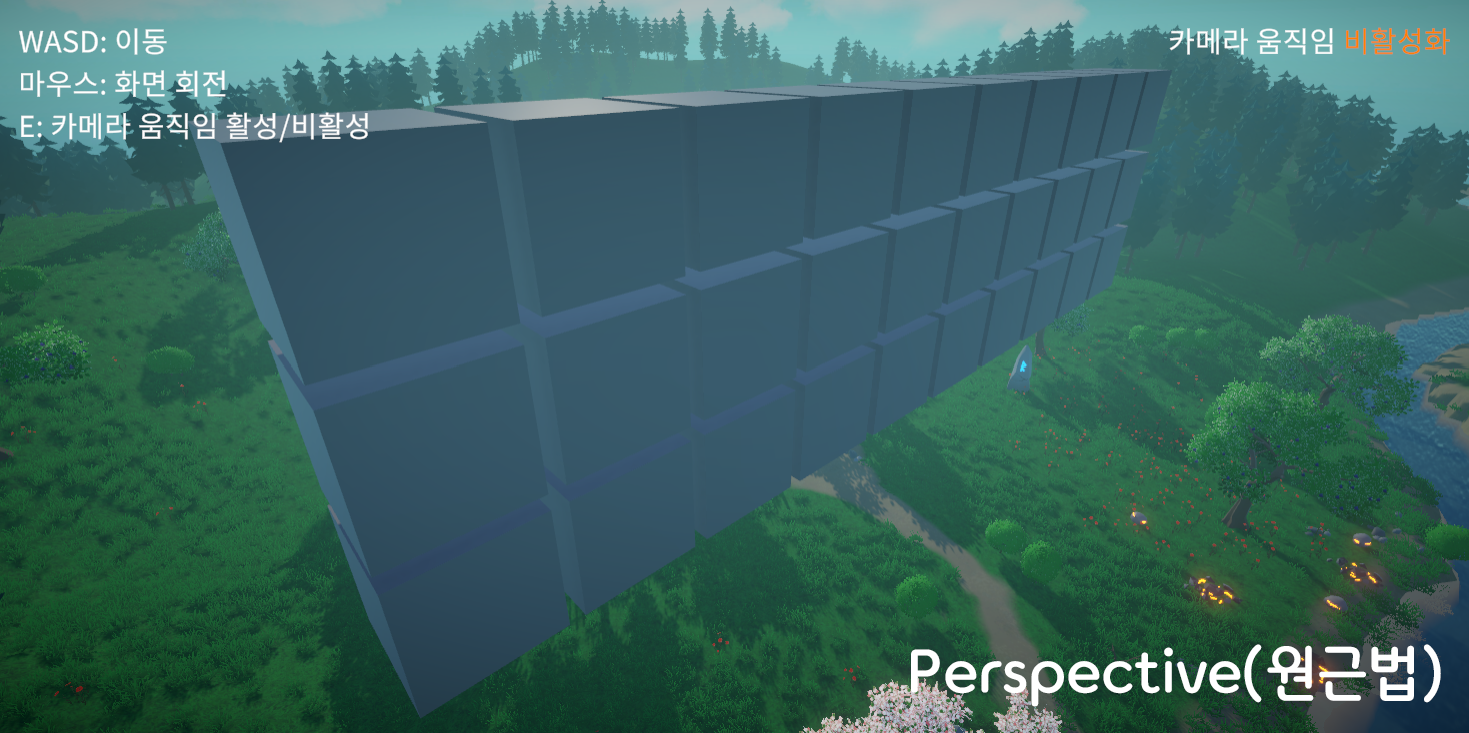
Orthographic(직교법): 이 투영 방식은 모든 객체를 동일한 크기로 표현하는 데 사용됩니다. Orthographic 투영은 원근감 없이 모든 객체를 균등하게 표시합니다. 이 방식은 2D 게임이나 일부 특수한 3D 스타일에 적합합니다.

6. Field of View
유니티에서 카메라의 시야각(Field of View)은 카메라가 얼마나 넓은 영역을 볼 수 있는지를 결정하는 속성입니다. 시야각은 각도로 표현되며, 일반적으로 수직 방향으로 측정됩니다.
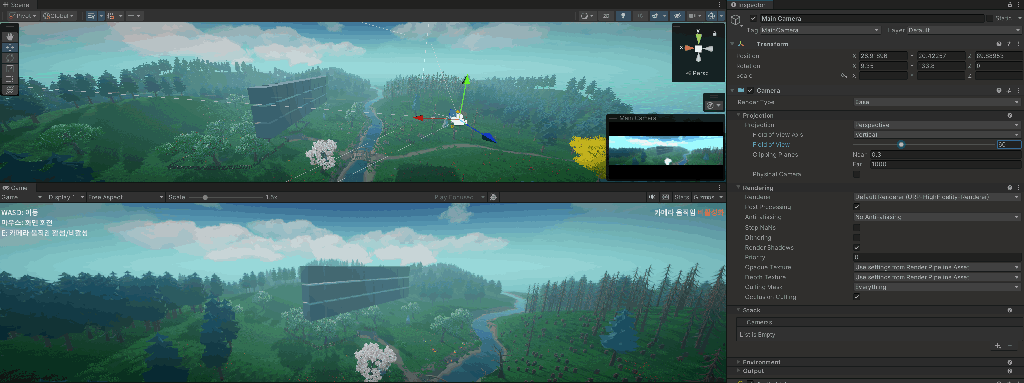
카메라의 시야각이 넓을수록 더 많은 영역을 포착할 수 있습니다. 예를 들어, 90도의 시야각을 가진 카메라는 수평 방향으로 90도까지 왼쪽과 오른쪽을, 수직 방향으로는 90도까지 위쪽과 아래쪽을 볼 수 있습니다.
유니티에서 카메라의 시야각은 "Field of View" 속성을 통해 조정됩니다. 이 속성은 카메라의 원근감을 설정하는 데 사용되며, 일반적으로 카메라의 뷰포트 크기와 함께 조정됩니다. 시야각이 작을수록 카메라가 확대된 느낌을 주고, 시야각이 클수록 전체적인 장면을 포착하는 데 유리합니다.
7. Far / Near Plane
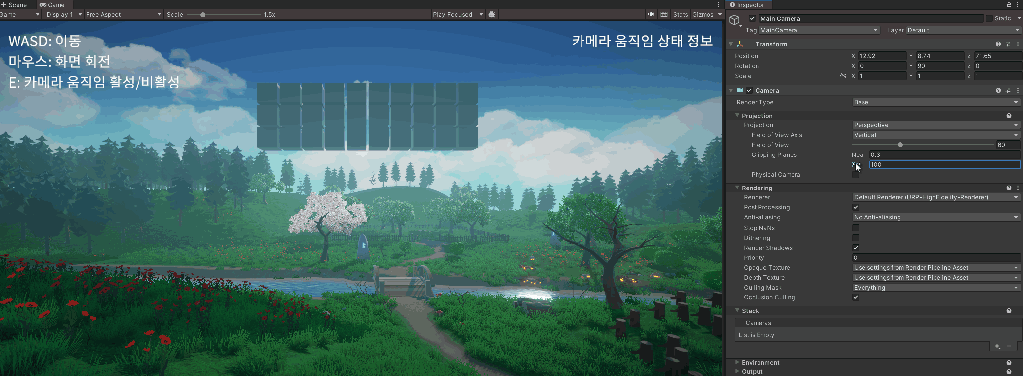
유니티의 카메라의 Far Plane과 Near Plane은 시야 내의 물체가 얼마나 멀리 또는 가까이 보일 수 있는지를 결정하는 두 가지 평면입니다.
Far Plane은 시야의 끝을 나타내며, 이 평면 이상의 물체는 더 이상 렌더링되지 않습니다. 즉, Far Plane 이상에 있는 물체는 카메라에 표시되지 않습니다. 이는 시야의 범위를 제한하는 데 사용됩니다. 게임에서 멀리 있는 물체나 환경의 일부를 렌더링할 필요가 없을 때, Far Plane을 적절히 조정하여 불필요한 렌더링 작업을 줄일 수 있습니다. Far Plane 값을 크게 설정하면 더 넓은 시야를 갖게 되지만, 이는 렌더링 성능에 영향을 줄 수 있습니다.
반면 Near Plane은 카메라로부터 얼마나 가까이에 있는 물체가 렌더링되는지를 결정합니다. Near Plane 이전에 위치한 물체는 렌더링되지 않습니다.
Far Plane과 Near Plane은 시야를 제한하고 렌더링 성능을 최적화하는 데 사용되는 중요한 매개변수입니다. 적절한 값을 선택하여 원하는 시야와 렌더링 결과를 달성할 수 있도록 조정하는 것이 중요합니다.
8. Post Processing
- 유니티의 포스트 프로세싱(Post Processing)은 게임 또는 애플리케이션의 렌더링 후에 추가적인 시각 효과를 적용하는 기능입니다.
- 이 기능을 사용하면 화면에 색상 보정, 블러 효과, 그림자 처리, 반사 효과 등 다양한 시각적 효과를 적용할 수 있습니다.
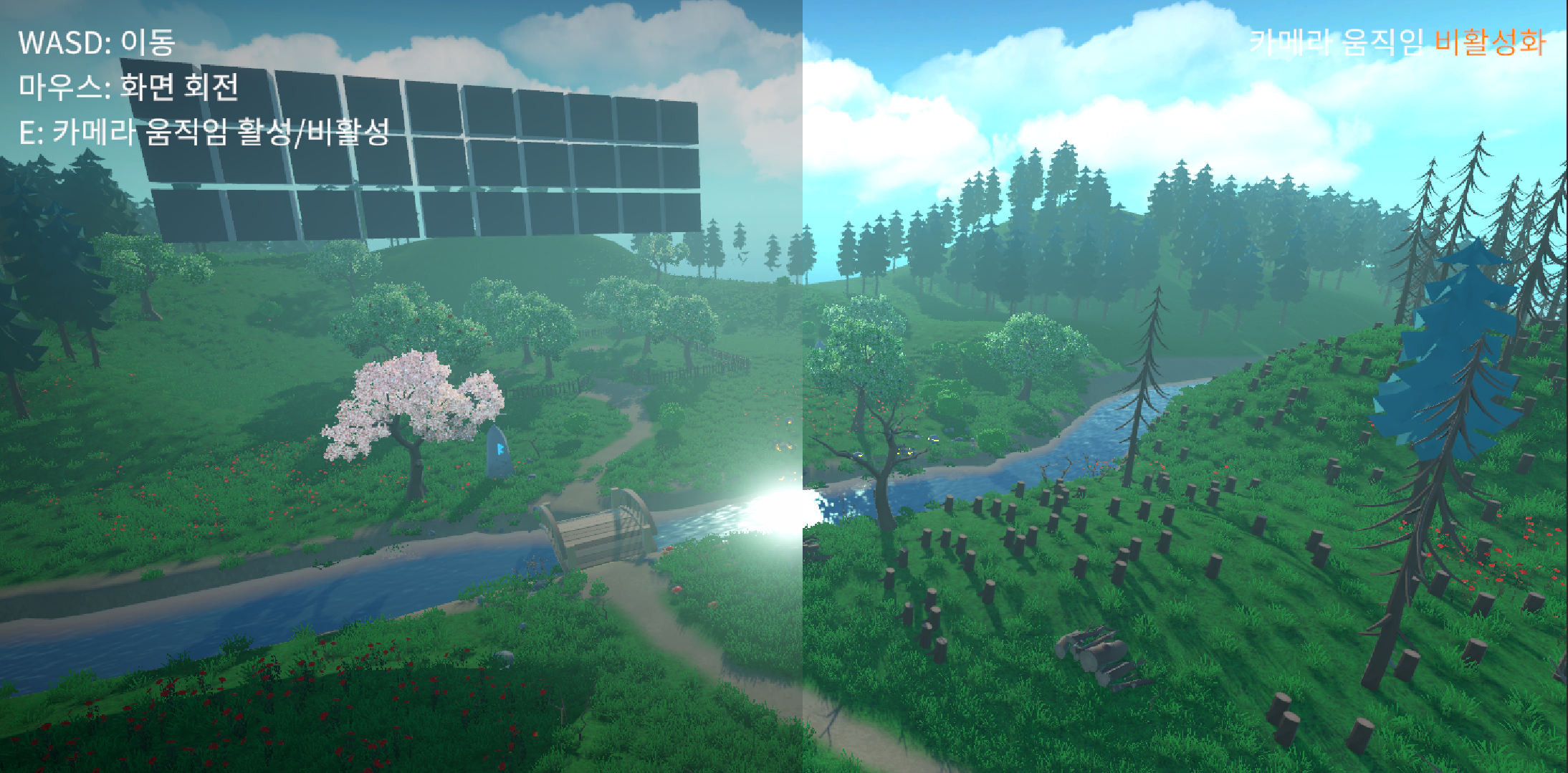
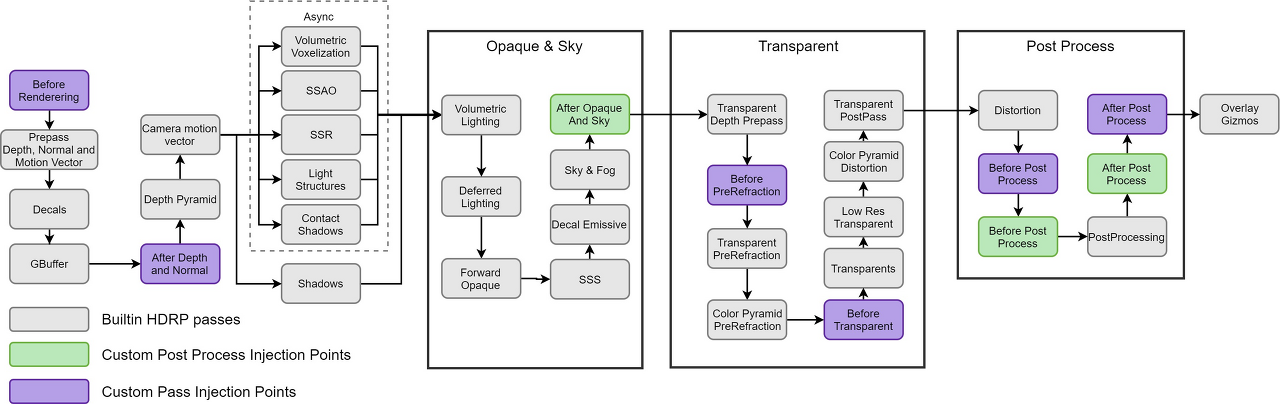
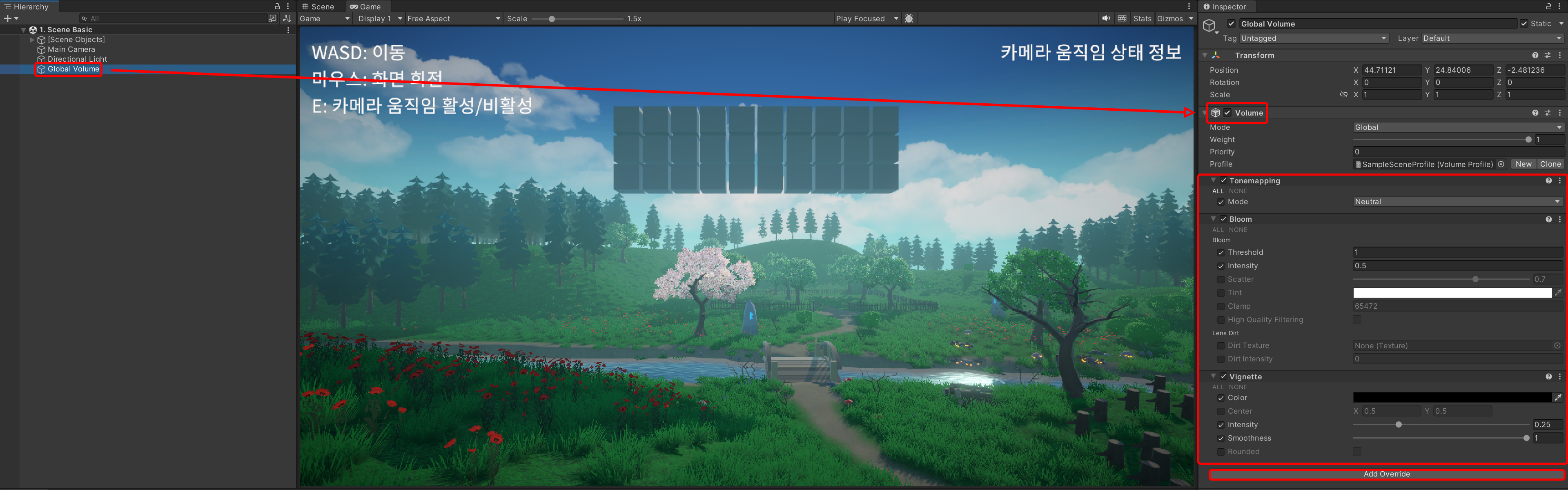
- 포스트 프로세싱은 하이어라키에서 "Global Volume" 오브젝트를 클릭하면 인스펙터에서 그 속성을 설정할 수 있습니다.
- 우측에 나타난 "Tonemapping", "Bloom", "Vignette"가 현재 적용된 필터 효과입니다.
- 우측 하단의 Add Override 버튼을 눌러 새로운 필터를 추가할 수 있습니다.
📋 학습 완료
- 유니티에서 카메라의 역할에 대해 다뤘습니다.
- 카메라의 여러가지 속성을 배웠습니다.
'unity etc. > lecture' 카테고리의 다른 글
| [유니티] 유니티 살펴보기 - 유니티 허브(Unity Hub) (0) | 2023.06.19 |
|---|---|
| [유니티] 유니티 살펴보기 - 유니티 에디터(Unity Editor) (0) | 2023.06.19 |
| [유니티] 광원(Light) (0) | 2023.06.19 |
| [유니티] 물리엔진 - Collider, Rigidbody (3) | 2023.06.19 |
| [유니티] 에셋 스토어(Asset Store) (0) | 2023.06.19 |
