📖 학습 목표
- 유니티 에디터 프로그램이 제공하는 기본 UI를 살펴봅니다.
📒 과정
1. 유니티 에디터
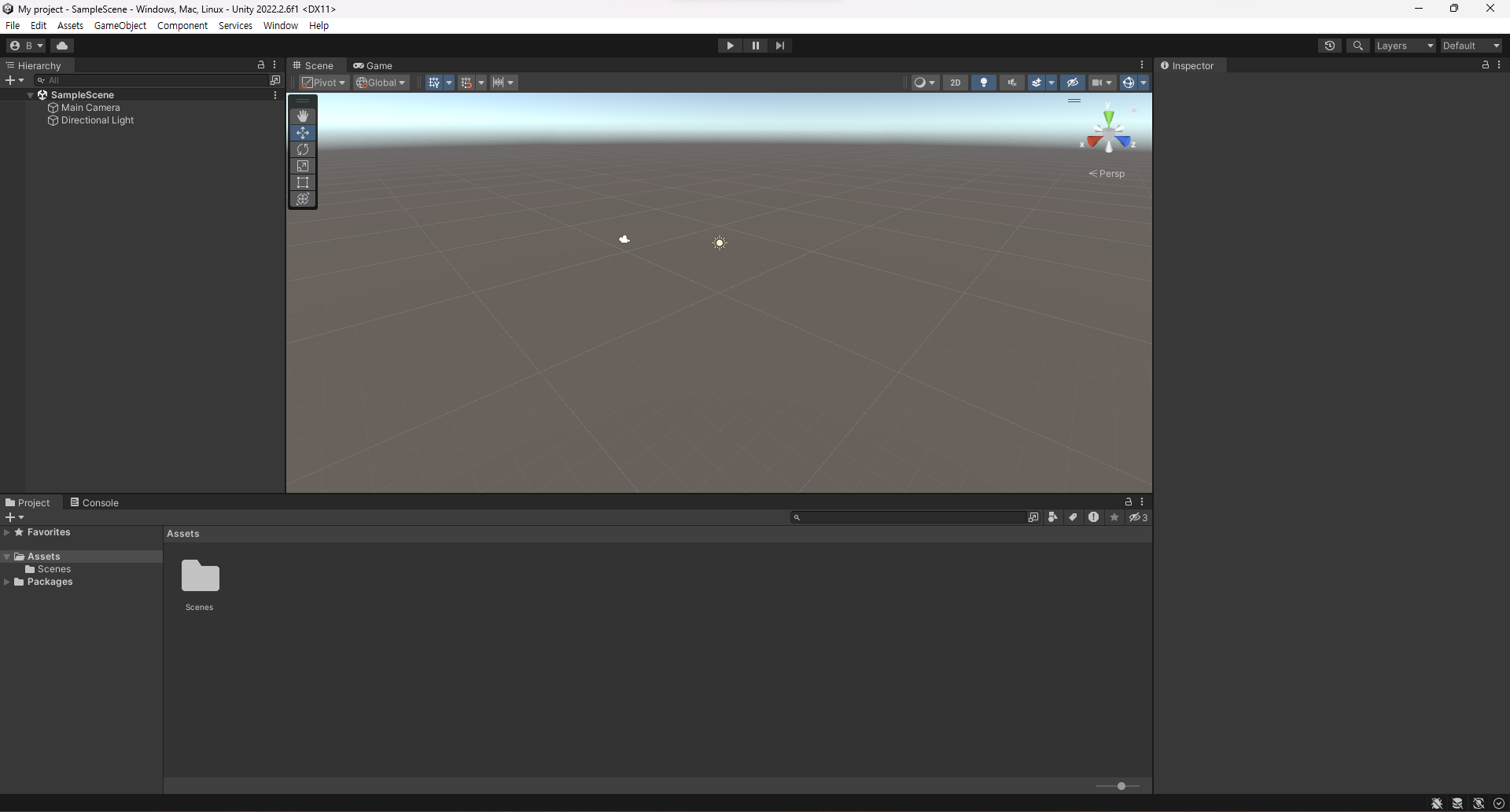
- 유니티 에디터가 열려 개발을 할 준비가 완료되었습니다.
- 본격적인 콘텐츠 제작 전, 유니티 에디터의 기본적인 UI를 살펴보도록 하겠습니다.
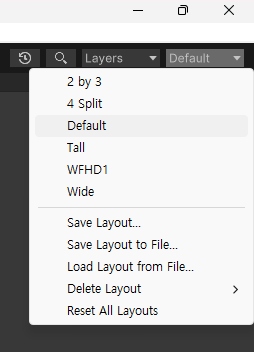
- 시작하기전에 우측 상단에서 UI 레이아웃이 Default로 설정되어있는지 확인합니다.
- Default를 기준으로 UI 살펴보기 강의를 진행하도록 하겠습니다.
2. Hierarchy
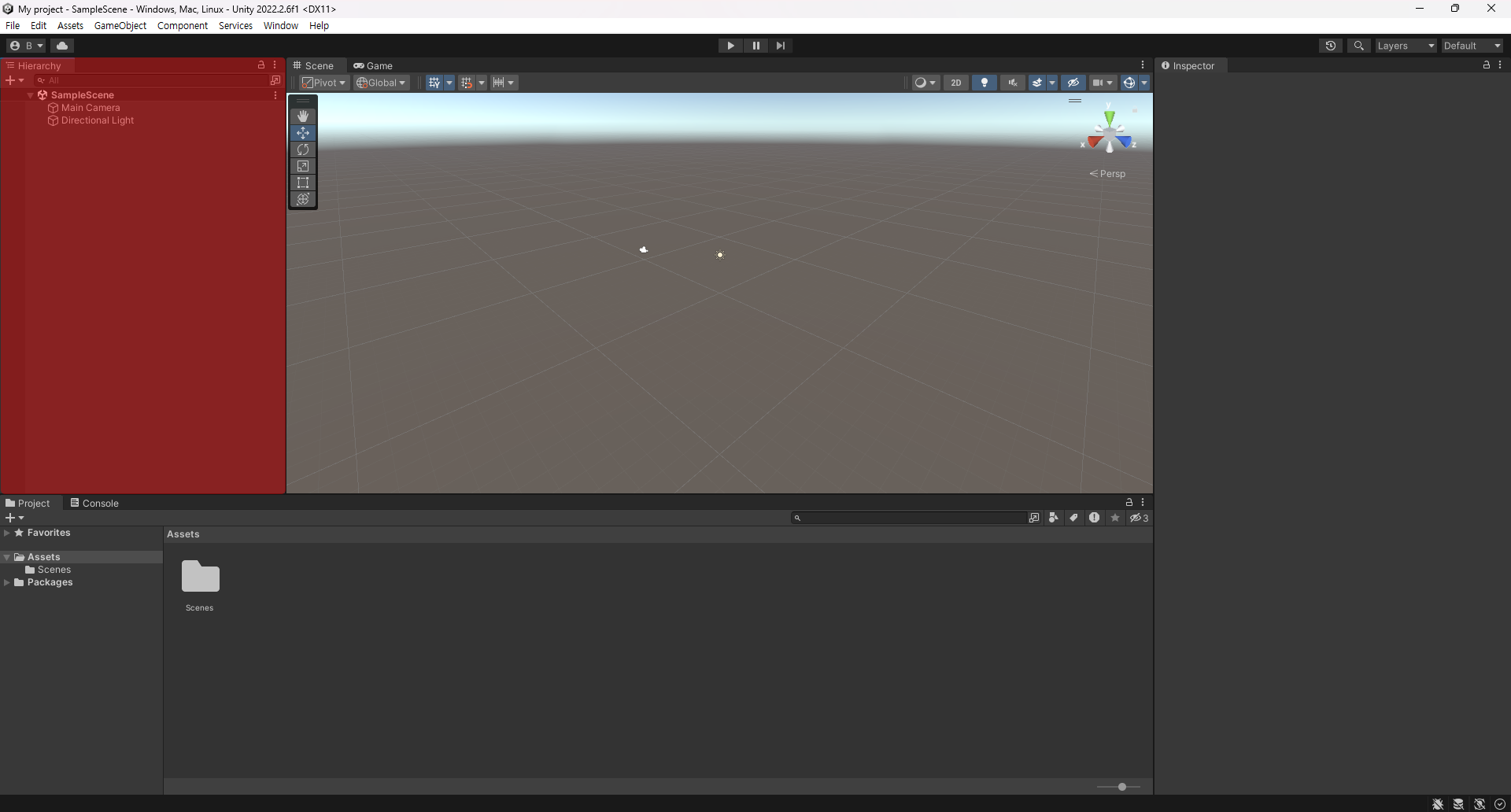
유니티의 "하이어라키(Hierarchy)"는 게임 오브젝트(Game Object)의 구조를 시각적으로 표현하는 창입니다. 하이어라키 창은 게임 안에 존재하는 모든 오브젝트를 계층 구조로 보여줍니다.
하이어라키 창은 게임 오브젝트의 부모-자식 관계를 나타내며, 부모 오브젝트 아래에는 하나 이상의 자식 오브젝트가 있을 수 있습니다. 이러한 계층 구조를 사용하여 게임 오브젝트들을 조직화하고 관리할 수 있습니다.
예를 들어, 하이어라키 창에서 "Player"라는 부모 오브젝트를 만들고, 그 아래에 "Head", "Body", "Arm", "Leg" 등의 자식 오브젝트를 추가할 수 있습니다. 이렇게 하면 "Player" 오브젝트를 이루는 다양한 부분들을 구조적으로 표현할 수 있습니다.
또한, 하이어라키 창에서는 각 오브젝트의 속성과 컴포넌트들을 관리할 수도 있습니다. 오브젝트를 선택하면 해당 오브젝트의 속성과 컴포넌트를 인스펙터(Inspector) 창에서 조작할 수 있습니다.
하이어라키 창은 유니티의 중요한 편집 창 중 하나이며, 게임 오브젝트들을 구성하고 관리하는 데에 필수적인 도구입니다.
3. Inspector
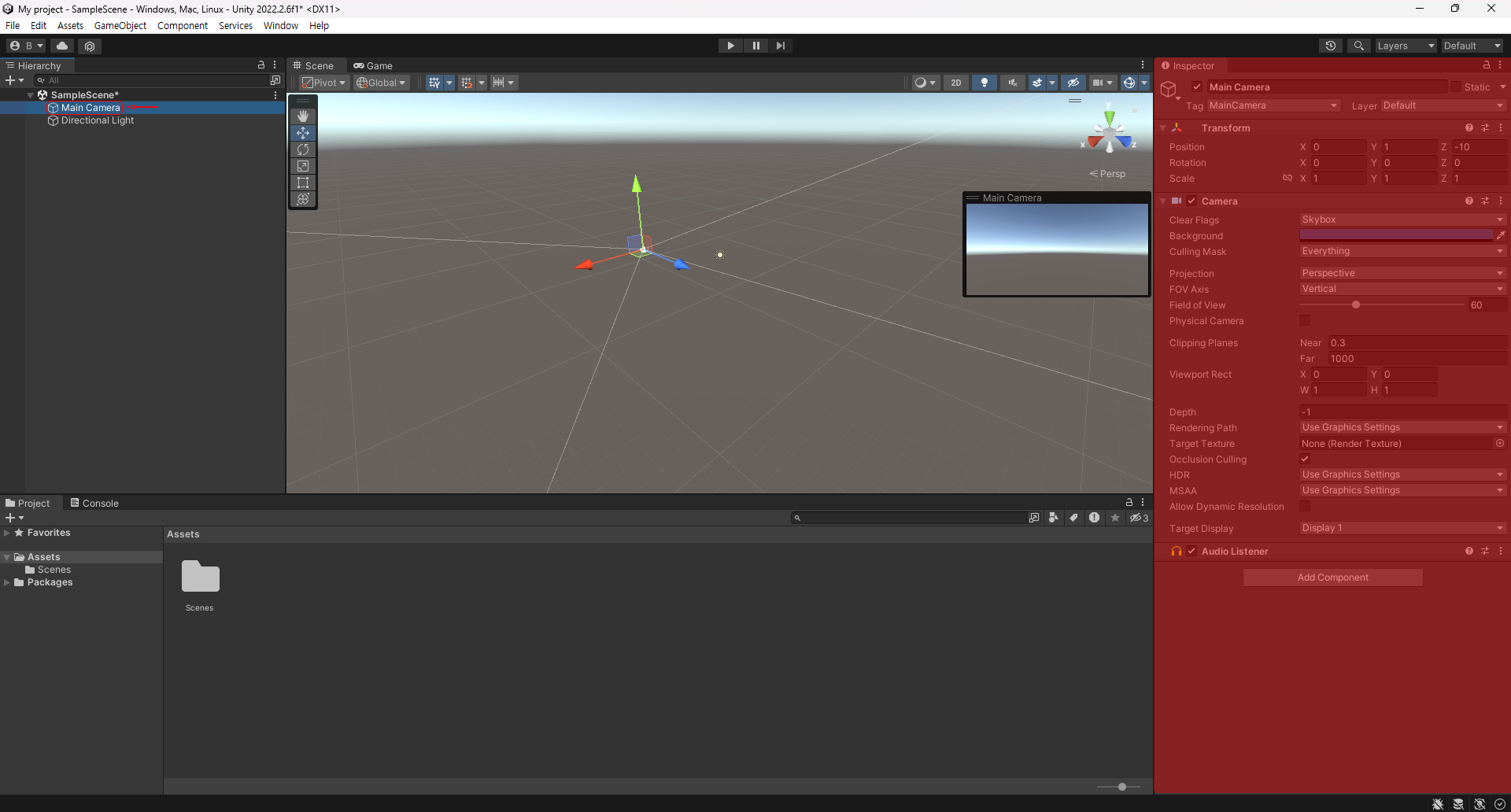
- 하이어라키(Hierarchy)에서 Main Camera를 선택합니다.
- 우측 Inspector 창에 여러가지 정보가 나타난것을 볼 수 있습니다.
- 이 창(Inspector)에서는 선택한 대상(오브젝트)이 가지는 성질(역할, 속성)에 대한 설정을 수행합니다.
유니티의 인스펙터(Inspector)는 유니티 편집기의 중요한 구성 요소 중 하나입니다.
인스펙터는 선택한 게임 오브젝트나 씬 요소의 속성과 설정을 편집하고 조작할 수 있는 편리한 사용자 인터페이스를 제공합니다. 인스펙터는 유니티의 편집기 창 중 하나로, 보통 오브젝트를 선택하거나 씬 뷰(Scene View)에서 특정 요소를 클릭하면 해당 요소의 속성이 인스펙터 창에 표시됩니다.
이를 통해 사용자는 선택한 오브젝트의 속성을 실시간으로 확인하고 조작할 수 있습니다. 인스펙터는 선택한 오브젝트의 다양한 속성을 수정할 수 있는 인터페이스를 제공합니다.
예를 들어, 게임 오브젝트의 위치, 회전, 크기, 애니메이션, 물리 특성, 스크립트 컴포넌트, 소재(Material) 등을 설정하거나 조정할 수 있습니다. 인스펙터는 또한 컴포넌트를 추가하거나 제거하고, 이벤트를 설정하거나 스크립트에 접근하는 등의 작업을 수행할 수 있는 기능을 제공합니다.
인스펙터는 개발자가 게임의 오브젝트와 그들의 속성을 직관적으로 관리하고 조작할 수 있도록 도와줍니다. 이를 통해 유니티의 다양한 요소들을 쉽게 설정하고 조작하여 게임의 동작과 시각적인 효과를 조정할 수 있습니다.
4. Project
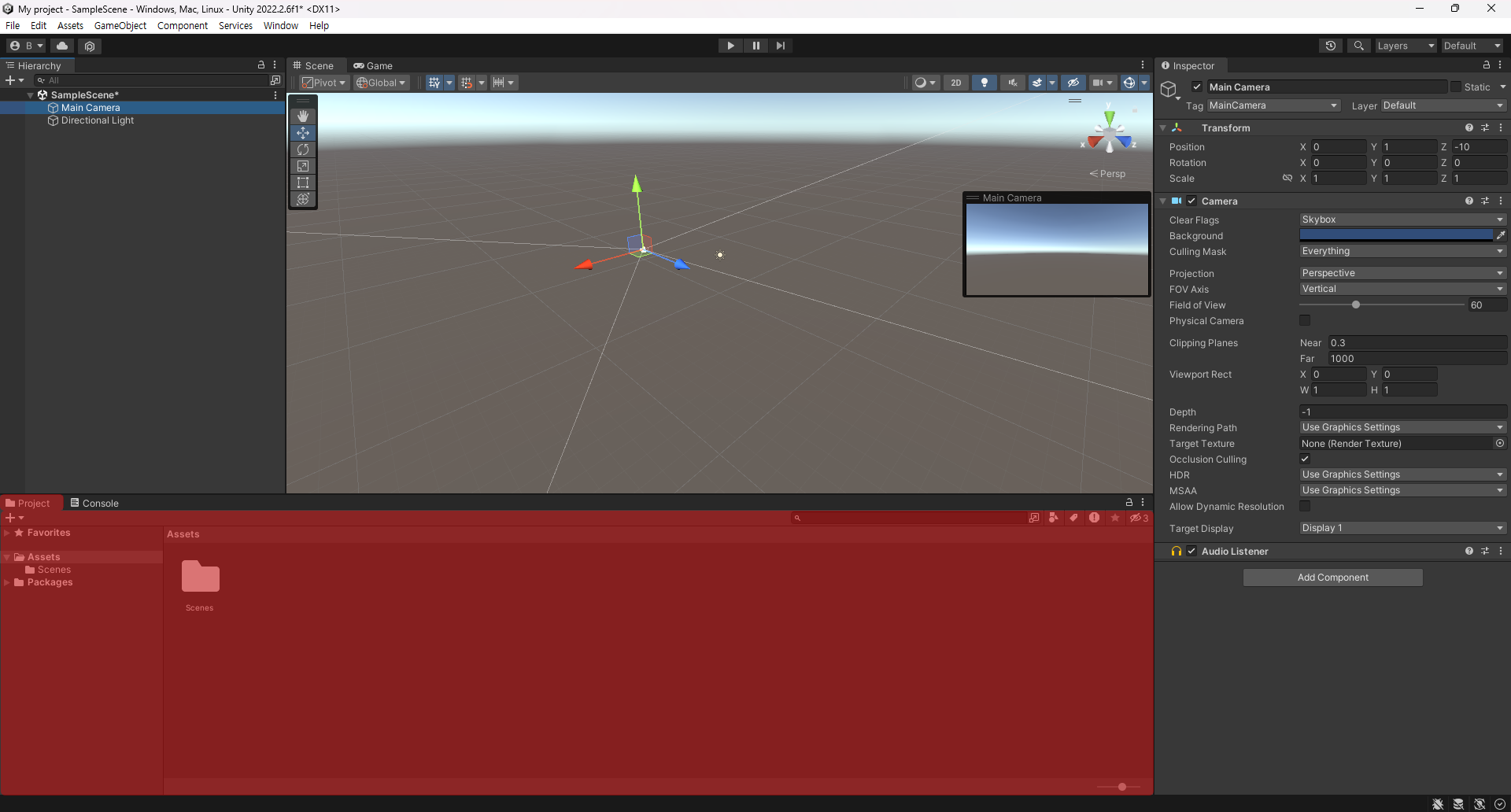
- 좌측 하단의 Project 탭이 선택되어있는지 확인합니다.
유니티 프로젝트의 "Project" 창은 유니티 에디터에서 작업 중인 프로젝트의 파일 및 폴더 구조를 표시하는 창입니다.
이 창을 통해 프로젝트의 모든 에셋, 스크립트, 장면, 설정 등을 관리하고 조작할 수 있습니다.
5. Scene
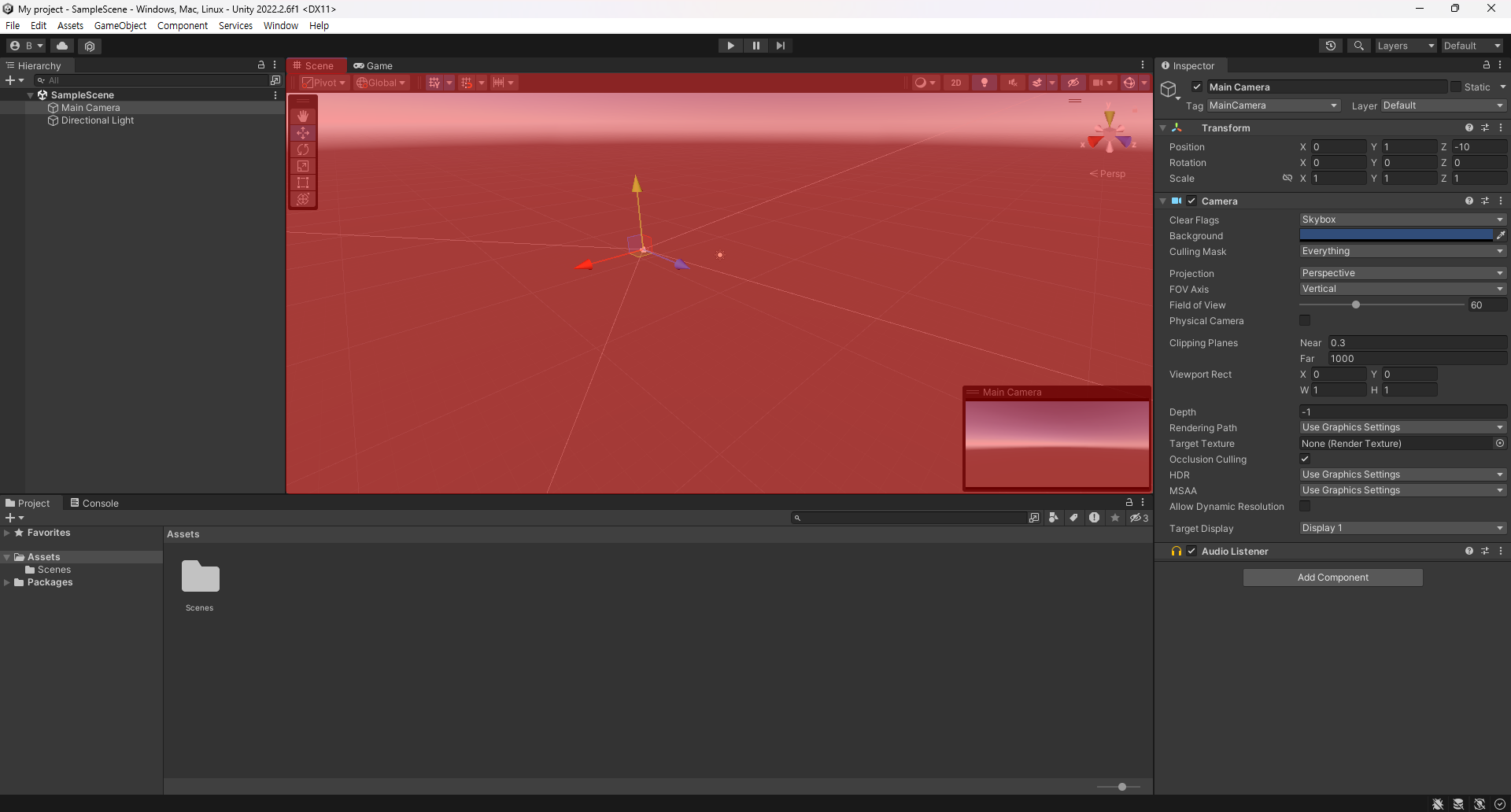
유니티 에디터에서 "Scene" 창은 게임 개발에 사용되는 시각적인 씬(장면)을 편집하고 구성하는 데 사용되는 작업 공간입니다. 씬은 게임 세계의 특정 부분을 나타내며, 게임 오브젝트, 조명, 카메라, 효과 등을 포함할 수 있습니다.
Scene 창은 게임의 각 장면을 구성하고, 게임 오브젝트를 배치하고, 그래픽 및 물리적 요소를 조정하는 등의 작업을 수행하는 데 사용됩니다. 에디터의 다른 창과 함께 사용하여 게임의 시각적인 부분을 조작하고 편집할 수 있습니다.
Scene 창은 2D 게임 또는 3D 게임을 개발할 때 모두 사용될 수 있으며, 씬 내에서 다양한 오브젝트의 위치, 회전, 크기, 물리적인 특성 등을 조정할 수 있습니다. 게임의 다양한 요소를 시각화하고 조작하는 데 필요한 편집 도구와 기능을 제공하여 게임 개발자가 원하는 방식으로 신을 구성할 수 있도록 도와줍니다.
Scene 창은 유니티 에디터의 중요한 작업 공간 중 하나이며, 게임 개발 과정에서 씬을 만들고 수정하는 데 필수적인 도구입니다.
조작 방법
이동 (Move)
Scene 내 화면에서 우클릭을 누른 상태를 유지하며 아래 키를 누릅니다.
W: 앞으로 이동
S: 뒤로 이동
A: 왼쪽으로 이동
D: 오른쪽으로 이동
Q: 아래로 이동
E: 위로 이동
선택 (Selection)
왼쪽 클릭: 오브젝트를 선택
왼쪽 클릭 드래그: 드래그 영역 내 모든 오브젝트 선택
Shift + 왼쪽 클릭: 다중 선택 (여러 개의 오브젝트를 선택)
Ctrl + 왼쪽 클릭: 선택한 오브젝트를 추가로 선택하거나 선택 해제
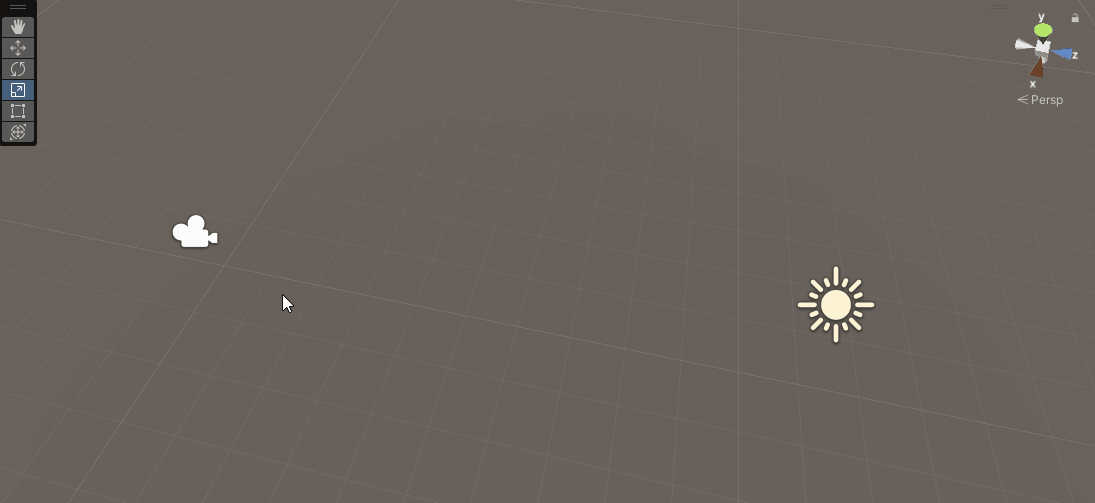
이동 및 크기 조정 (Transform)
W: 이동 도구 (오브젝트를 드래그하여 이동)
E: 회전 도구 (오브젝트를 드래그하여 회전)
R: 크기 조정 도구 (오브젝트를 드래그하여 크기 조정)
나타난 기즈모(Gizmo)를 마우스로 제어하여 이동, 회전, 크기조절을 할 수 있습니다.

6. Game
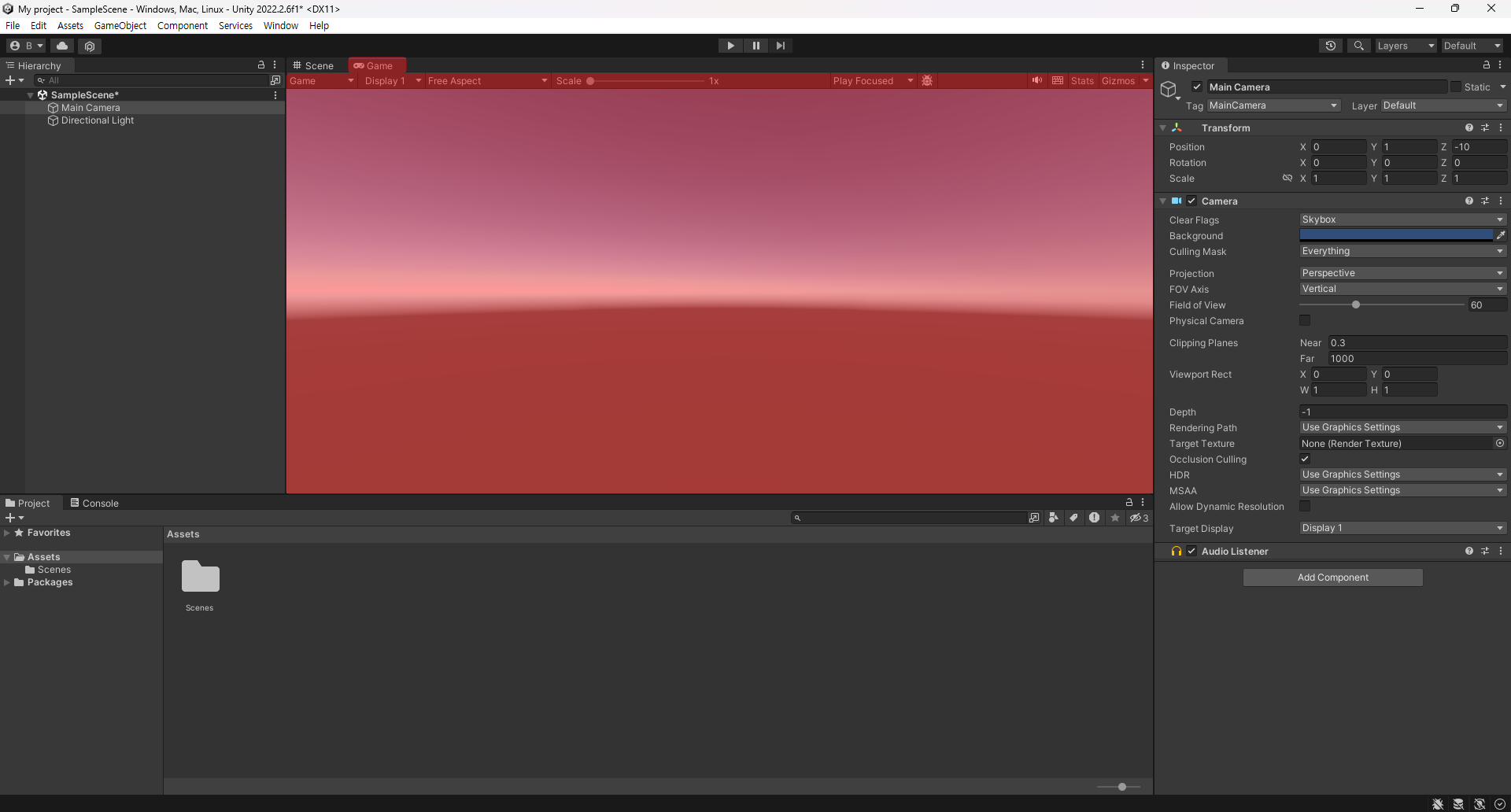
- Scene탭 옆의 Game탭을 선택합니다.
- "Game" 창은 유니티 에디터 내에서 게임 실행 화면을 제공하여 실시간으로 게임을 확인하고 테스트하는 데에 사용되는 창입니다.
- Scene의 Main Camera가 실제로 비추는 화면을 보여줍니다.
유니티 에디터의 "Game" 창은 게임을 실행하고 실시간으로 확인할 수 있는 창입니다. 이 창은 개발자가 게임을 개발하는 동안 게임을 실제로 플레이하며 그 결과를 볼 수 있도록 제공됩니다.
"Game" 창은 게임 뷰포트(Viewport)라고도 불리며, 실제 게임이 동작하는 화면을 보여줍니다. 개발자는 여기에서 게임의 시각적인 요소를 실시간으로 확인하고, 게임 오브젝트의 움직임, 애니메이션, 레벨 디자인 등을 테스트할 수 있습니다.
"Game" 창은 게임 실행 중에 발생하는 상호작용 및 게임 플레이의 시각적인 측면을 확인하는 데에 매우 유용합니다. 개발자는 에디터 내에서 게임 플레이를 조작하고 디버깅하는 등의 작업을 수행할 수 있습니다.
또한, "Game" 창은 다양한 플랫폼에서 게임이 어떻게 동작할지 미리 확인하는 데에도 활용됩니다. 게임을 다른 플랫폼으로 빌드하기 전에 "Game" 창에서 테스트하여 게임이 다양한 디바이스나 해상도에서 올바르게 작동하는지 확인할 수 있습니다.
📋 학습 완료
- 유니티 에디터 프로그램이 제공하는 기본 UI를 살펴보았습니다.
'unity etc. > lecture' 카테고리의 다른 글
| [유니티] 메타버스 공간제작 과정 (0) | 2023.06.19 |
|---|---|
| [유니티] 유니티 살펴보기 - 유니티 허브(Unity Hub) (0) | 2023.06.19 |
| [유니티] 카메라(Main Camera) (0) | 2023.06.19 |
| [유니티] 광원(Light) (0) | 2023.06.19 |
| [유니티] 물리엔진 - Collider, Rigidbody (3) | 2023.06.19 |
