HDRP Asset
High Definition Render Pipeline(HDRP)이 이 프로젝트에 어떻게 사용되었는지 보겠습니다.
1. Edit > Project Settings > Graphics로 이동합니다.
맨 위에서 HD 렌더 파이프라인 자산이 스크립트 가능 렌더 파이프라인 설정에 할당되어 있음을 볼 수 있습니다.

프로젝트 세팅 -> 그래픽스에서 스크립트 가능 렌더 파이프라인 설정에 DefaultHDRPAsset이 있는것을 볼 수 있다.
HDRP Asset configuration
성능, 메모리 소비 및 빌드 시간에 미치는 영향을 줄이기 위해 프로젝트에서 사용하지 않는 기능을 해제하는 것이 좋습니다.
1. 편집 > 프로젝트 설정 > 품질 > HDRP.
2. HDRPMediumQuality 에셋을 선택합니다.
3. Lighting(조명) 폴딩에서 Screen Space Ambient Occlusion(스크린 스페이스 앰비언트 폐색)을 비활성화합니다.
4. 특히 식물에 대한 다크닝 효과가 사라집니다.
5. 스크린 스페이스 앰비언트 폐색(Screen Space Ambient Occlusion(스크린 스페이스 앰비언트 폐색)
Unity - Manual: Screen Space Ambient Occlusion
Screen Space Ambient Obscurance Screen Space Ambient Occlusion The Screen Space Ambient Occlusion (SSAO) image effect approximates Ambient Occlusion in realtime, as an image post-processing effect. It darkens creases, holes and surfaces that are close to e
docs.unity3d.com
해당 예제에서는 스크린 공간 앰비언트 오클루전을 다룬다. 이미지 포스트 프로세싱 효과로서 재현하여 서로 인접한 주름, 구멍, 표면을 어둡게 만드는 기능이다.


스크린 공간 앰비언트 오클루전을 끄고 켤 때, 확연한 차이를 느낄 수 있다.
Quality Levels
특정 성능 목표 및 플랫폼에 대해 다른 설정을 사용하여 여러 HDRP 자산을 생성하는 것이 좋습니다.
1. 편집 > 프로젝트 설정 > 품질로 이동합니다. 당사는 이미 3가지 품질 수준을 제공하고 있습니다. 높음, 중간 및 낮음. Medium(중간)이 현재 활성화되어 있으며 기본 설정으로 표시되어 있습니다.
2. Low Quality(저품질)로 전환하여 Fog(안개)가 사라졌는지 확인합니다. 이 문제는 Low Quality(저품질) 수준에서 Volumetric Fog가 비활성화되기 때문에 발생합니다.
3. 다시 중간 품질로 변경합니다. 또는 Settings 폴더에서 Low(낮음) 자산을 찾아 Low Quality(저품질) 수준에서 Lighting(조명) > Volumetrics(볼륨 메트릭)가 꺼져 있는지 확인할 수 있습니다. 또한 고품질 수준으로 전환하여 전체 섀도 필터링 품질 및 해상도에 어떤 영향을 미치는지 확인할 수 있습니다.
품질설정에따라 전체적인 그래픽 효과에 대한 속성이 변경된다.


Low, Medium, High에 따라 그래픽 옵션의 차이가 있는것을 볼 수 있다.
HDRP Global Settings
후 처리, 안개, 하늘 등의 설정은 기본적으로 기본 볼륨 프로파일 자산을 사용하여 이 프로젝트의 모든 장면에 적용할 수 있습니다. 이 시스템을 사용하여 모든 장면 간에 HDRP 설정의 일관성을 유지하는 것이 특히 유용합니다.
1. Edit > Project Settings > Graphics > HDRP Global Settings로 이동하여 프로젝트에 할당된 기본 볼륨 프로파일 에셋을 검토합니다.
2. HDRP Sky를 비활성화하십시오. 이제 장면의 하늘이 사라지고 Edit > Preferences > Colors(기본적으로 진한 회색)에 정의된 배경색으로 되돌아왔는지 확인합니다.
3. 변경 내용을 취소합니다. 또한 편리하고 빠른 액세스를 위해 이러한 설정의 인스턴스를 씬(scene)에 추가했습니다. Lighting(조명) > Volumes(볼륨) > Volume Global(볼륨 글로벌)의 Hierarchy(계층)를 사용하여 액세스할 수 있습니다.


HDRI Sky를 토글할때마다 확연한 차이를 볼 수 있다.
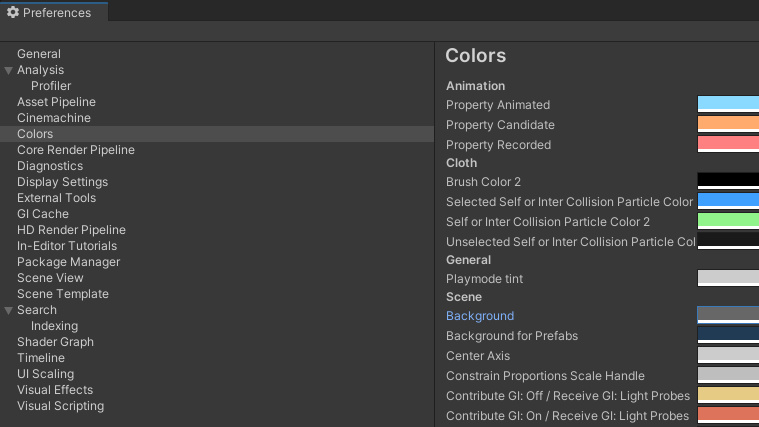
토글을 하면 기본 배경 색상으로 설정된다.
Frame Settings
렌더링 기능, 후처리 기능, 조명, LOD 등과 같이 카메라 및 반사 프로브가 렌더링할 수 있는 HDRP 기능을 정확하게 제어할 수 있습니다.
1. Edit > Project Settings > Graphics > HDRP Global Settings으로 이동합니다.
2. 프레임 설정 섹션으로 스크롤합니다.
3. Camera > Lighting > Rendering에서 스티커를 비활성화합니다. 물웅덩이와 기타 오물 스티커가 사라졌음을 참고하십시오. 이 기능은 기본적으로 모든 카메라에 대해 비활성화되었습니다.
4. 스티커(Decal)를 다시 활성화하십시오. 전문가 팁 각 카메라 및 반사 프로브 구성 요소는 사용자 지정 프레임 설정 확인란을 통해 이러한 기본 설정을 재정의할 수 있도록 합니다. 예를 들어 장면의 특정 반사 프로브가 그림자 맵, 데칼 또는 볼륨 클라우드를 렌더링할 필요가 없는 경우 성능을 최대화하기 위해 이러한 기능을 비활성화해야 합니다. 또한 실시간 반사가 불필요하게 복잡한 객체를 렌더링하지 않도록 최대 LOD 레벨을 조정하고 귀중한 렌더링 시간을 회수할 수 있습니다. 최적의 프레임률을 얻으려면 프레임 설정 및 개체별 사용자 지정 프레임 설정을 마스터하는 것이 중요합니다.

스티커(Decal)을 켜고 끄는 설정이다. 옵션 여부로 카메라 뷰, 게임 씬, 빌드 후에도 영향을 미치는것을 확인하였다.
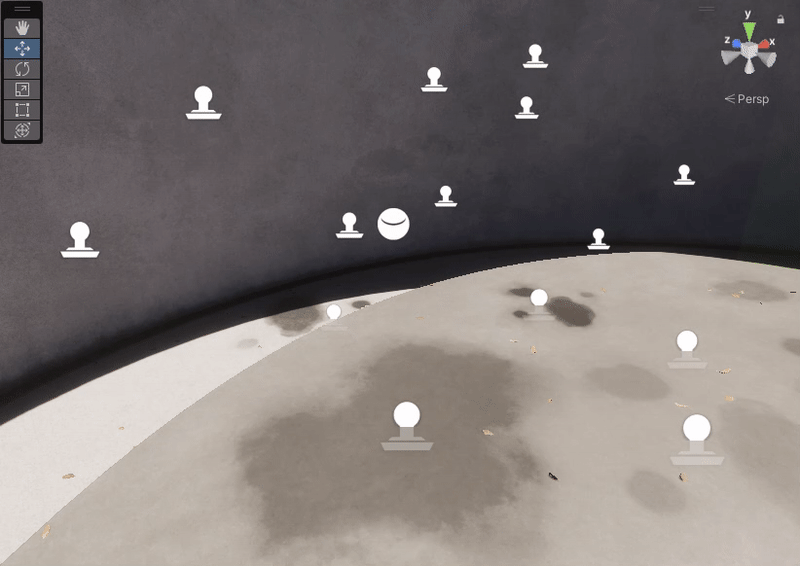
Congratulations!
이 튜토리얼에서는 HDRP 설정의 기본 사항을 배웠습니다. 비디오 튜토리얼을 시청하여 그래픽 설정에 대해 자세히 알아볼 수도 있습니다. 자세한 내용은 해당 문서를 참조하십시오.
The High Definition Render Pipeline Asset | High Definition RP | 10.10.0
The High Definition Render Pipeline Asset The High Definition Render Pipeline (HDRP) Asset controls the global rendering settings of your Project and creates an instance of the render pipeline. Unity only allocates memory and builds shader variants for fea
docs.unity3d.com
Frame Settings | High Definition RP | 10.10.0
Frame Settings Frame Settings are settings HDRP uses to render Cameras, real-time, baked, and custom reflections. You can set the default Frame Settings for each of these three individually from within the HDRP Default Settings tab (menu: Edit > Project Se
docs.unity3d.com
Scalability in HDRP | High Definition RP | 10.10.0
Scalability in HDRP The High Definition Render Pipeline (HDRP) allocates resources when the application initializes to better manage memory. HDRP allows you to specify which effects it allocates memory for as well as which algorithm it uses to process thes
docs.unity3d.com
'unity etc. > HDRP' 카테고리의 다른 글
| [유니티] HDRP 예제 6 / Sky (0) | 2022.07.25 |
|---|---|
| [유니티] HDRP 예제 5 / Exposure (0) | 2022.07.25 |
| [유니티] HDRP 예제 4 / Physically Based Lighting (0) | 2022.07.25 |
| [유니티] HDRP 예제 3 / Volumes (0) | 2022.07.25 |
| [유니티] HDRP 예제 1 / Before You Start (0) | 2022.07.25 |
